или заполните форму
Аналитика
Как использовать Google Data Studio (Looker Studio) для отслеживания и анализа важных метрик e-commerce проекта
Владимир
Аналитик

Google Data Studio (Looker Studio) поможет наглядно и привлекательно представить данные руководителю, коллегам, партнерам или клиентам. Вы также можете изучать отчеты в Looker Studio, чтобы отслеживать и анализировать важные метрики. Все что нужно — освоить несложный интерфейс сервиса с помощью этого руководства.
Что такое Google Looker Studio
Google Data Studio (GDS) — бесплатный сервис, в котором создают привлекательные отчеты и дашборды (dashboard) с интерактивными графиками, диаграммами и таблицами. Изучая такой отчет, маркетологу, e-com директору или владельцу удобно анализировать данные, отслеживать основные показатели KPI проекта, выявлять тенденции, управлять рекламными кампаниями и проектом в целом. Полезен он будет и аналитикам, SEO-, PPC-специалистам и разработчикам. Просматривать и редактировать отчеты можно совместно.
Возможности, преимущества и недостатки сервиса
Хорошая новость о GDS — сервис максимально прост в использовании. Чтобы работать с ним, не нужно быть программистом. Если вы освоили Google Analytics, то справитесь и с Looker Studio. Практически все функции интуитивно понятны. И они действительно стоят внимания. В GDS можно:
- собирать данные из 18 инструментов от Google и 443 — от партнёров (на момент написания статьи);
- глубоко анализировать данные — за счет их получения из разных источников и сопоставления;
- создавать отчеты для отдельных метрик или показателей, не сопоставляющихся в Google Analytics;
- использовать шаблон отчета из библиотеки GDS или создать свой;
- контролировать настройку отчетов в Google Data Studio, при необходимости изменяя элементы;
- динамически управлять фильтрами и сегментами;
- создавать нестандартные показатели на основе формулы;
- делиться доступом к отчету с возможностью читать или редактировать;
- работать с несколькими аккаунтами;
- выбрать удачное представление данных — в виде графиков, диаграмм, гистограмм, карт эффективности, сводок и таблиц;
- мониторить необходимые показатели, настроив отправку отчетов на почту;
изучать историю изменений.
Для полноты картины рассмотрим и недостатки сервиса Гугл Дата Студио:
- нельзя пользоваться без доступа к интернету;
- не адаптирован под мобильные устройства;
- сильно нагружает ПК и браузер;
- небольшой набор визуальных инструментов по сравнению с другими сервисами визуализации данных;
- можно добавить не более 5 источников данных в элемент;
- можно добавить не более 10 условий («и» и «или») в фильтр;
- меньше возможностей для работы с вычислительными полями, чем у аналогичных сервисов;
- небольшой набор коннекторов.
Настройка Google Looker Studio
Для старта работы с GDS перейдите по ссылке. Вы должны быть авторизованы в Google.
Создание отчета
Кликните на «Use it for free» — «Использовать бесплатно».
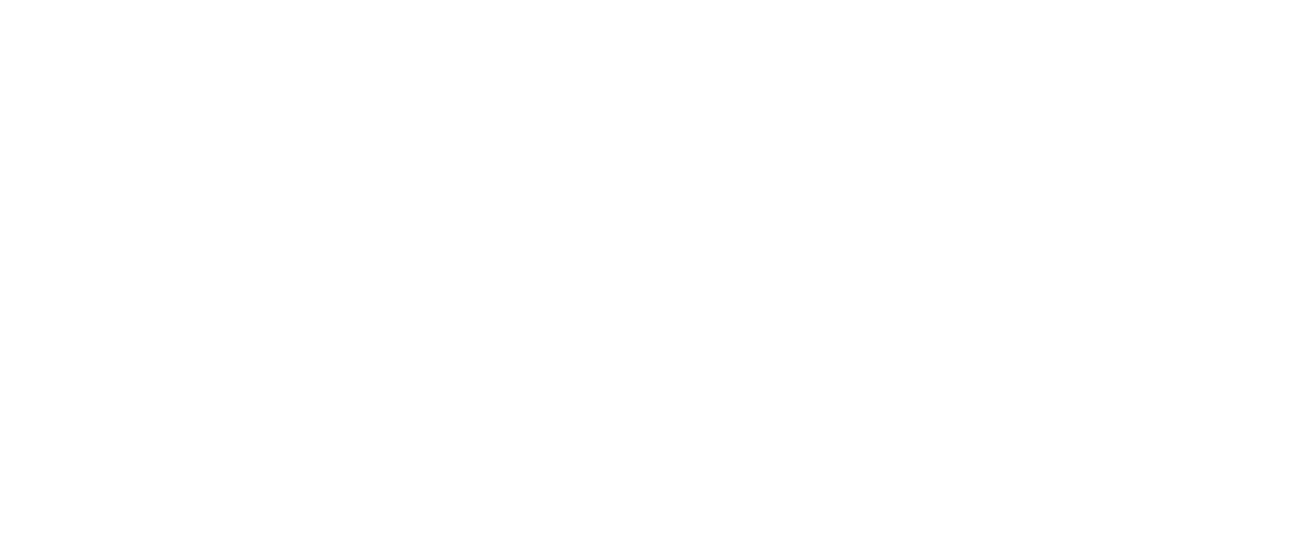
Начало работы с GDS
Вы переместитесь в главное меню сервиса.
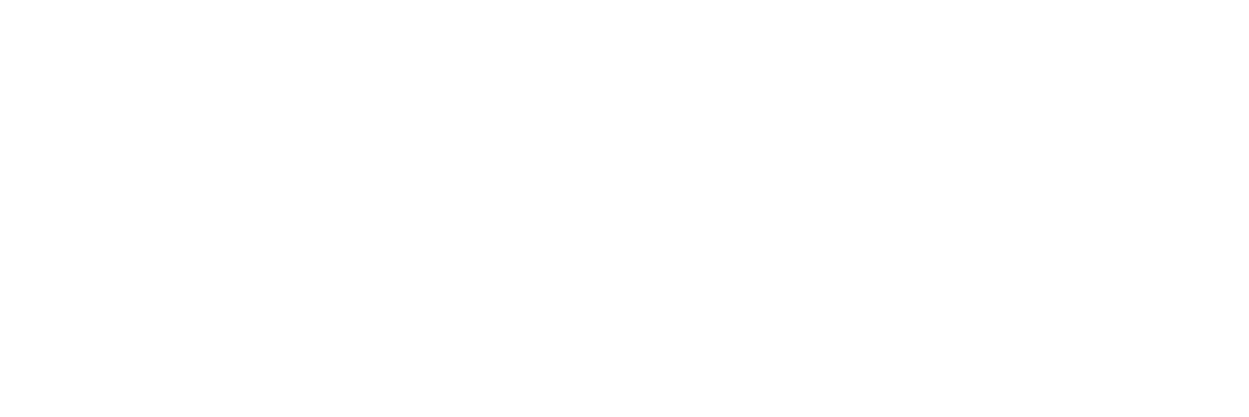
Главное меню GDS
В сервисе предусмотрены 3 вкладки — «Отчеты», «Источники данных» и «Рабочая область». Они будут видны потом. В интерфейсе GDS выберите «Пустой отчет». В первый раз вас попросят принять условия сервиса, а затем приступить к работе. Введите нужную информацию.
Еще раз нажмите кнопку «Пустой отчет» — вас перекинет в настройки отчета, где будет предложено выбрать источник данных:
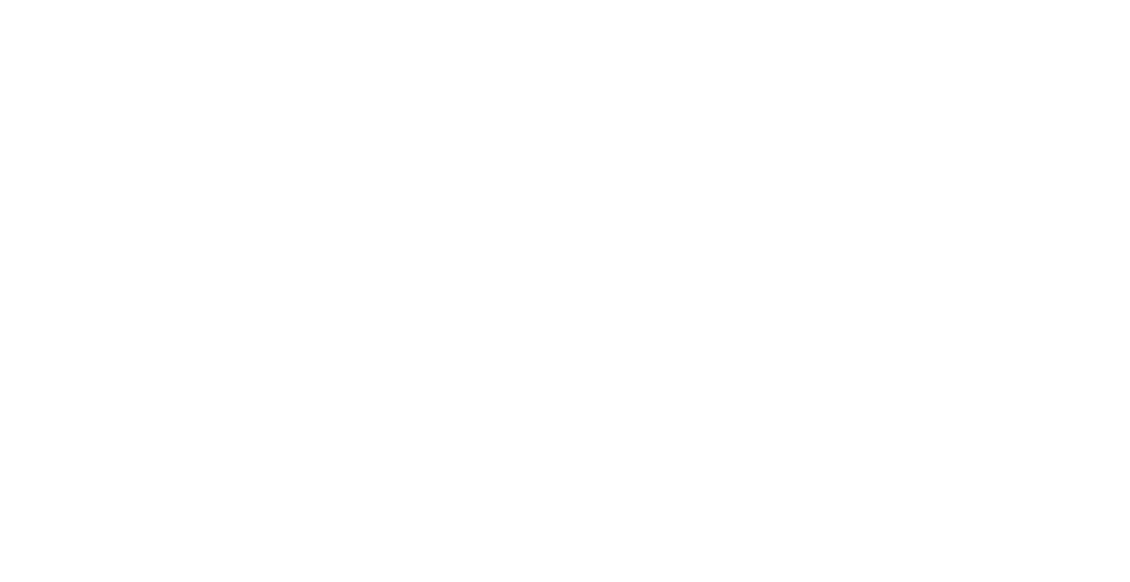
Выбор источника данных в GDS
На этом этапе вы можете нажать на крестик справа и закрыть выбор источника данных.
Важно сразу внедрить привычку называть отчеты по определенной формуле — например, «Клиент / Название». Когда отчетов станет много, это позволит быстро ориентироваться

Пример названия отчета в GDS
Подключение источников данных
Источник данных — сведения из сторонних сервисов, которые будут использоваться для построения диаграмм, таблиц и других элементов. Полный список смотрите здесь. Каждое представление в Google Analytics, лист в Excel или Google Таблицах, рекламный кабинет в Google Ads — отдельный источник.
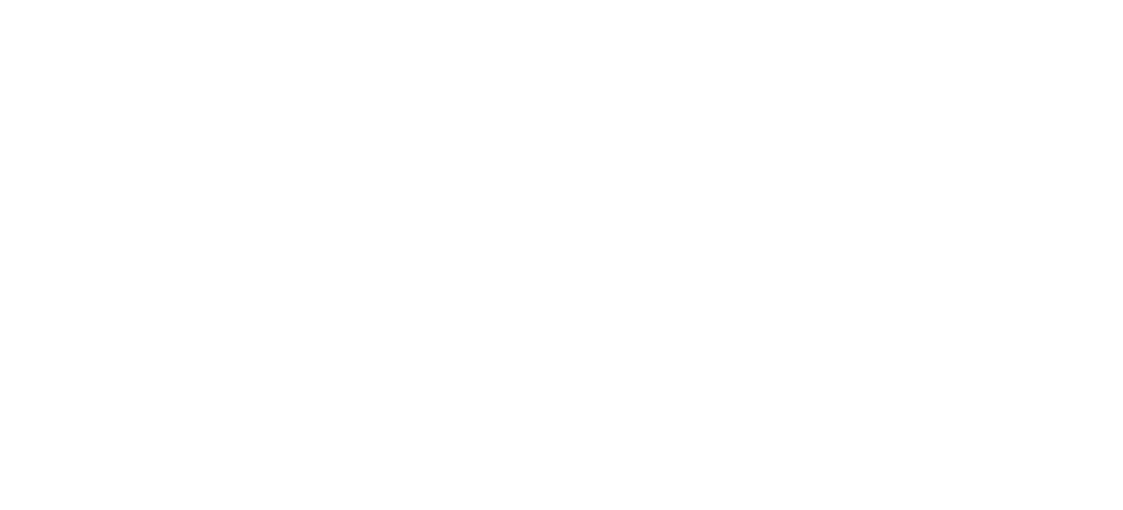
Источники данных в GDS
Чтобы связать GDS и источник данных, используется коннектор. Вы можете импортировать данные из Google-сервисов, добавить другие платные сервисы (upermetrics, eLama, Serpstat и прочие) или создать коннектор самостоятельно благодаря открытому исходному коду.
Источники можно подключить не только при создании отчета, но и выбрав «Добавить данные» в главном меню.
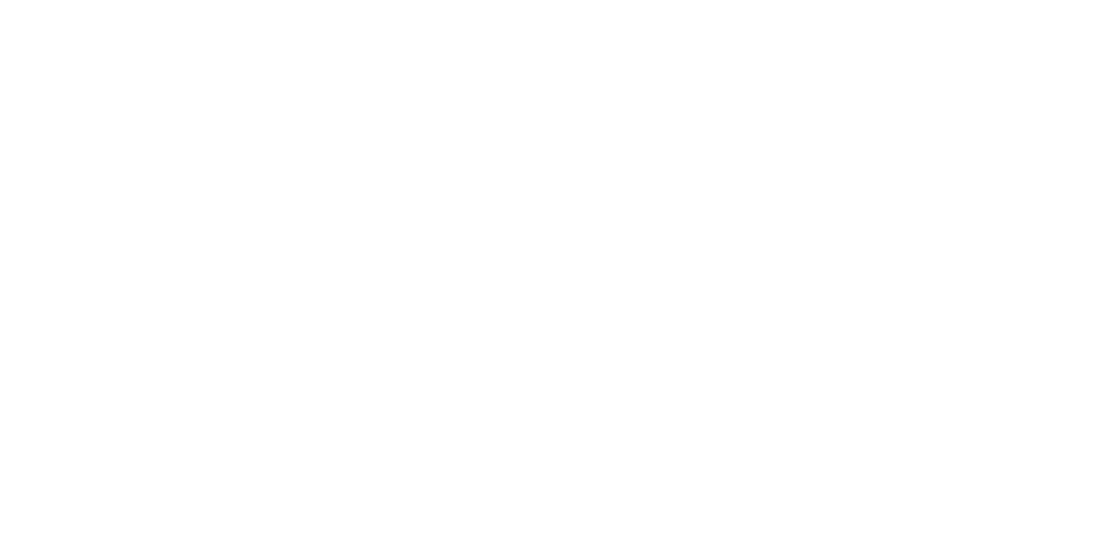
Второй способ подключения источников в GDS
Далее нужно выбрать коннектор. Если используете сервис, ему надо предоставить доступ к данным. Выберите аккаунт и кликните «Связать».
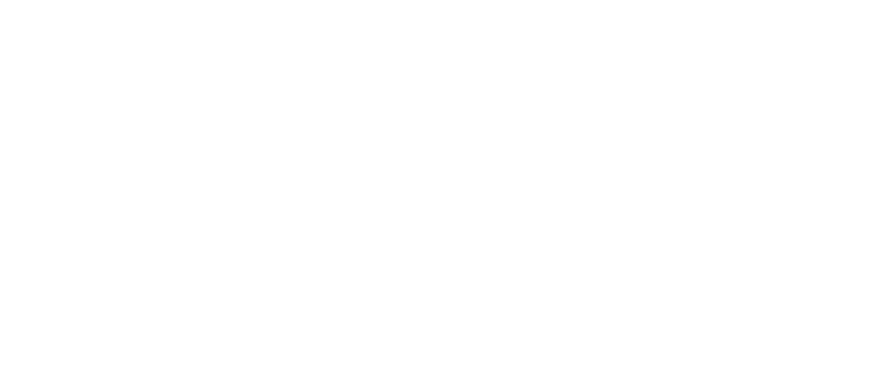
Пример выбора в качестве коннектора - Google Analytics
В отчете допустимо использование любого числа источников, но для конкретного элемента — лишь одного. Управлять источниками и наблюдать за статистикой использования можно в меню «Ресурс», подменю «Добавленные источники данных».

Управление источниками в GDS
После подключения источников откроется «Рабочая область» GDS. Она состоит из панели инструментов и поля для отчета.
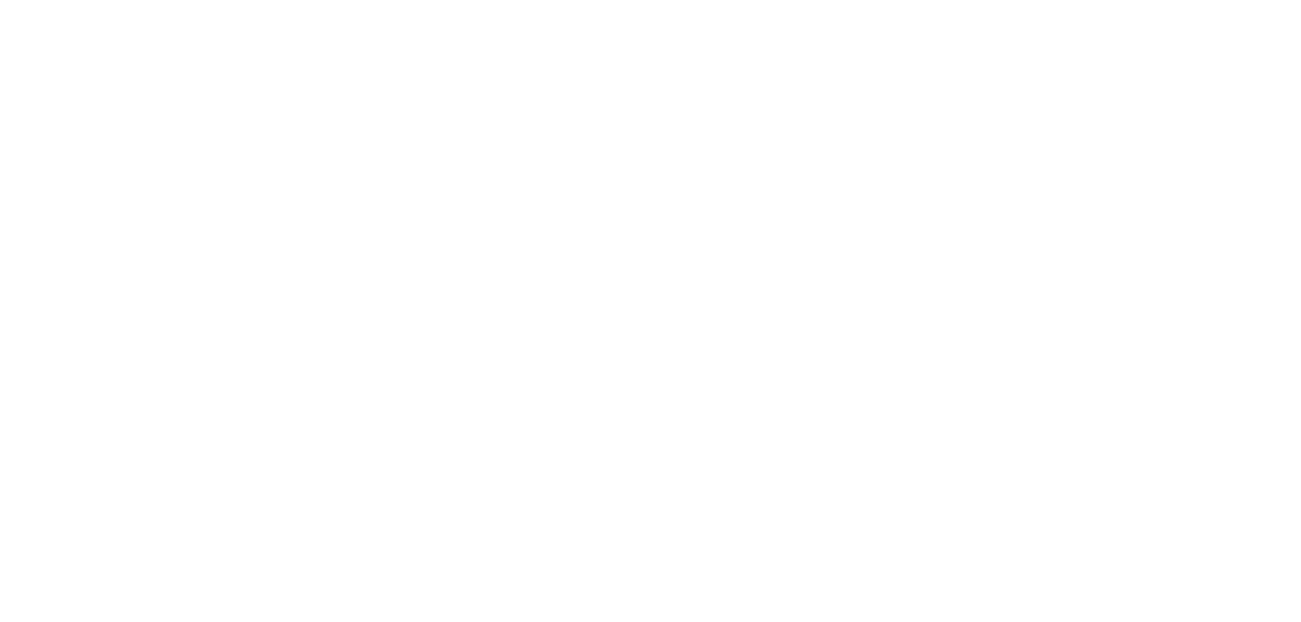
Рабочая область GDS
Отправьте заявку на юзабилити-аудит сайта прямо сейчас и увеличьте конверсию минимум на 20%! Найдём точки роста конверсии и выявим барьеры на пути пользователей сайта.
Настройка макета и темы
Привлекательный отчет изучать приятнее. В меню «Тема и шаблон» можно настроить ориентацию, фон (тему), видимость заголовка, размер сетки и расцветки для элементов. В GDS две встроенные темы. Также можно создать свою тему с деталями брендинга компании. Любая тема кастомизируется — нажмите «Настроить» и вносите изменения. Сетка отображается в режиме редактирования и исчезает в режиме просмотра. Изменения вносятся в весь отчет. Если нужно внести изменения на отдельной странице, это делается в меню «Страница».
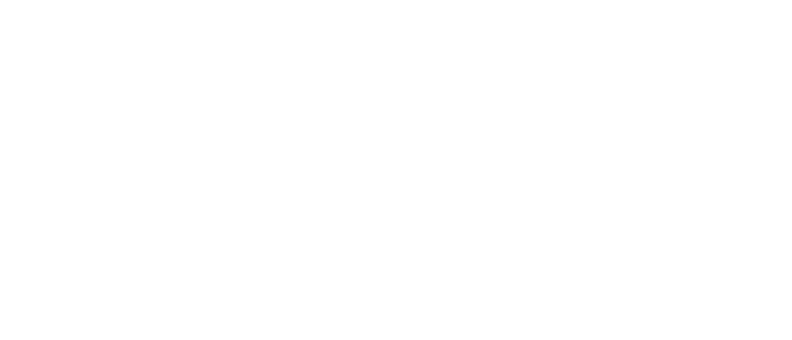
Внесение изменений на отдельной странице
По умолчанию создается один лист размером 1200 на 900 пикселей, ориентация альбомная. Можно самостоятельно определить формат для листа в «Настройках текущей страницы» или целого отчета в меню «Тема и шаблон».
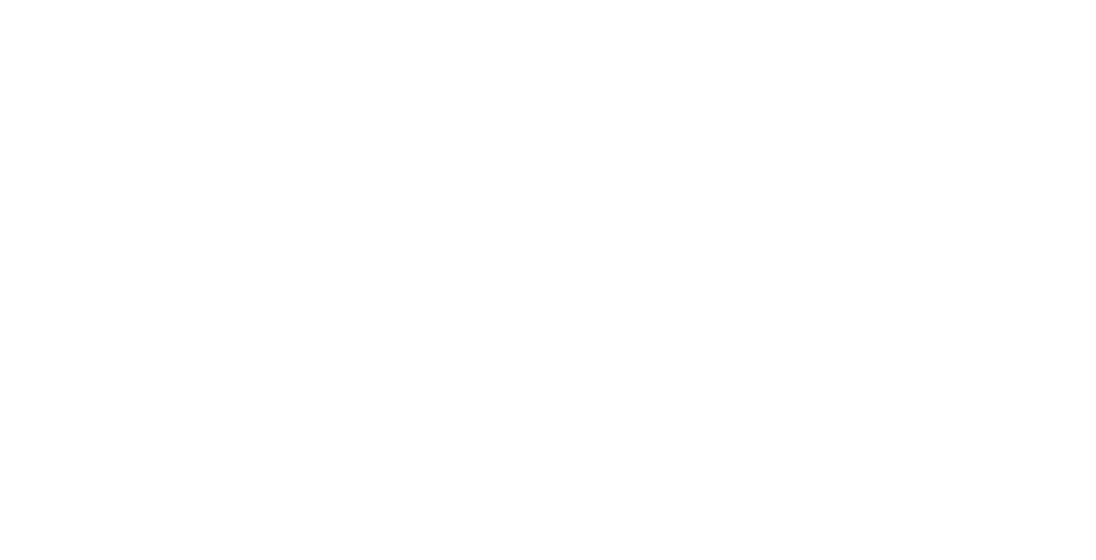
Настройка формата страницы в GDS
Визуализация данных в Google Data Studio
Когда настройка Google Data Studio произведена, можно формировать отчет, работать с визуальными элементами. GDS поддерживает:
- динамические ряды;
- таблицы — простая, со столбцами, с тепловой картой;
- гистограммы и диаграммы — круговая, комбинированная, точечная, линейчатая, с областями;
- другие.
Найти их можно в меню «Добавить диаграмму».
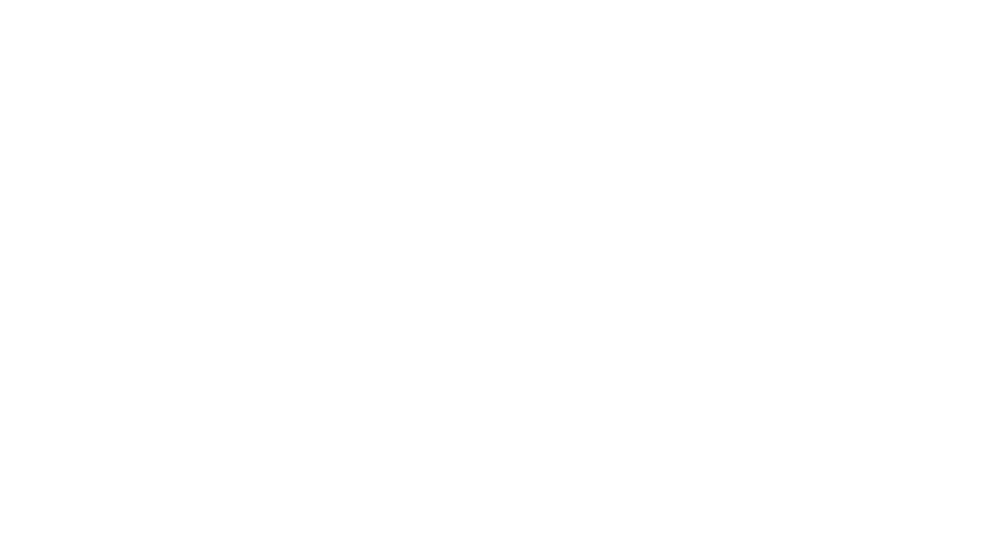
Элементы для визуализации данных в GDS
Выберите необходимый элемент и расположите в желаемой области страницы. С элементами можно совершать разные действия — менять размер растягиванием рамки, перемещать по странице и на другие страницы, копировать. Также возможно изменение размера и цвета шрифта, фона, границ во вкладке «Стиль». У каждого элемента есть свои параметры настроек стиля.
Добавив элемент, вы увидите меню с настройками. Выберите в нем:
- источник данных — что должно отображаться на элементе,
- параметр — по какой метрике будут выводиться данные,
- показатель — какие метрики отображать,
- сортировка — в каком порядке отображать информацию,
- количество строк на странице — для таблиц.
Данные при желании разбиваются по нужным периодам — от часов до лет. Также можно добавить дополнительную ось, линии тренда, метки данных, перевернуть график. Готовый элемент можно преобразовать в другой (например, диаграмму в таблицу), просто нажав на его название. Это дает возможность экспериментировать с визуализацией для лучшего результата. Вы увидите, как выглядят метрики на гистограммах, диаграммах или в таблице, и сможете выбрать лучшее представление.
Для примера соберем отчет по электронной торговле по всем источникам и каналам:
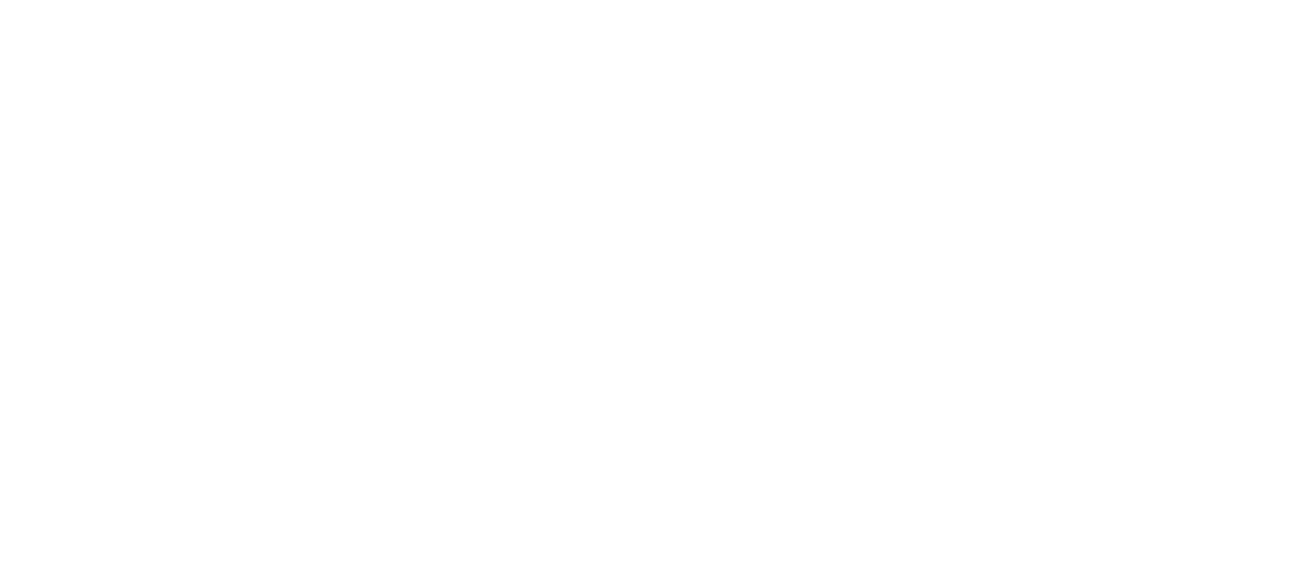
Отчет по источникам трафика
В параметрах мы выбрали «Источник и канал», а в показатели добавили все необходимые для анализа данные. Для удобства отчет отсортирован по показателю «Пользователи» от максимума к минимуму.
Рекомендуем создавать разные группы отчетов на разных страницах, разбивать информацию по важным параметрам. Например, отдельная страница по данным электронной торговли, отдельная — по данным аудитории и поведении пользователей на сайте.
Создание пользовательских полей
Кроме стандартных показателей и параметров, можно использовать собственные метрики, которые объединяют несколько значений. Их, как и стандартные поля, применяют в таблицах и диаграммах. Для их создания выберите «Создать поле» в выпадающем меню.
Вам понадобится ввести формулу для расчета, назвать метрику, указать формат и сохранить объект. Так можно подстраивать стандартные элементы под личные потребности, делать их более функциональными.
Формулы в Data Studio — это не только математические действия. Можно использовать логические операторы, функции с текстами, датами, географическими единицами и другое.
Рассмотрим пример создания пользовательской переменной «Артикул» для нашего клиента.
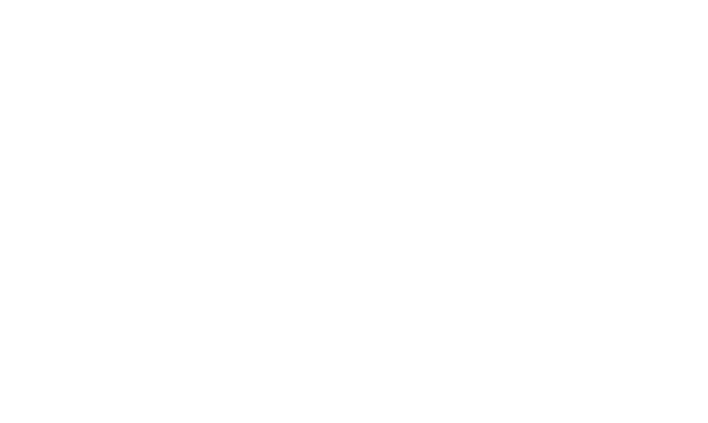
Создание поля «Артикул» в GDS
В поле «Формула» мы ввели формулу, которая собирает артикулы по названию в отдельные группы.
CASE
WHEN REGEXP_MATCH(Передача артикула товара, 'AB.*' ) THEN 'Men'
WHEN REGEXP_MATCH(Передача артикула товара, 'AC.*' ) THEN 'Woman'
WHEN REGEXP_MATCH(Передача артикула товара, 'BD.*' ) THEN 'Kids'
ELSE 'Другое'
END
WHEN REGEXP_MATCH(Передача артикула товара, 'AB.*' ) THEN 'Men'
WHEN REGEXP_MATCH(Передача артикула товара, 'AC.*' ) THEN 'Woman'
WHEN REGEXP_MATCH(Передача артикула товара, 'BD.*' ) THEN 'Kids'
ELSE 'Другое'
END
В итоге получили возможность группировать товары в общие группы и анализировать продажи отдельно по каждой из них:
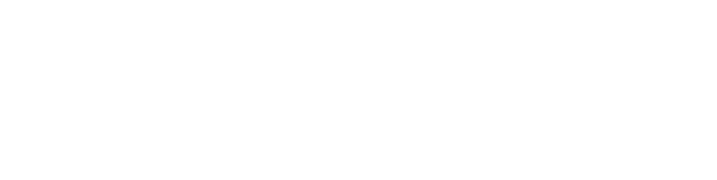
Анализ продаж по каждой группе товаров
Оформление данных
Кроме таблиц и диаграмм, в GDS можно найти:
- встраиваемый контент,
- изображения,
- текст,
- линии и стрелки,
- фигуры — прямоугольник и круг.

Возможности оформления данных в GDS
Эти возможности помогут сделать отчет более презентабельным, информативным, удобным.
Встраиваемый контент
Некоторые разделы отчета станут понятнее при использовании дополнительных пояснений, которые можно добавить встраиванием контента. Эта возможность также может быть использована для персонализации отчета под клиента.
Встраиваемый контент — это iframe-компонент, демонстрирующий сторонний сайт, документы или видео YouTube в режиме реального времени. Демонстрируемые страницы будут интерактивными — с сайтом можно работать, если на нем не установлен запрет на встраивание своих страниц.
Чтобы добавить сторонний сайт в отчет, кликните «Вставить» в панели управления, вставьте ссылку и нажмите Enter. Можно изменить размер поля для соответствия размерам встраиваемого контента — для этого растяните поля.
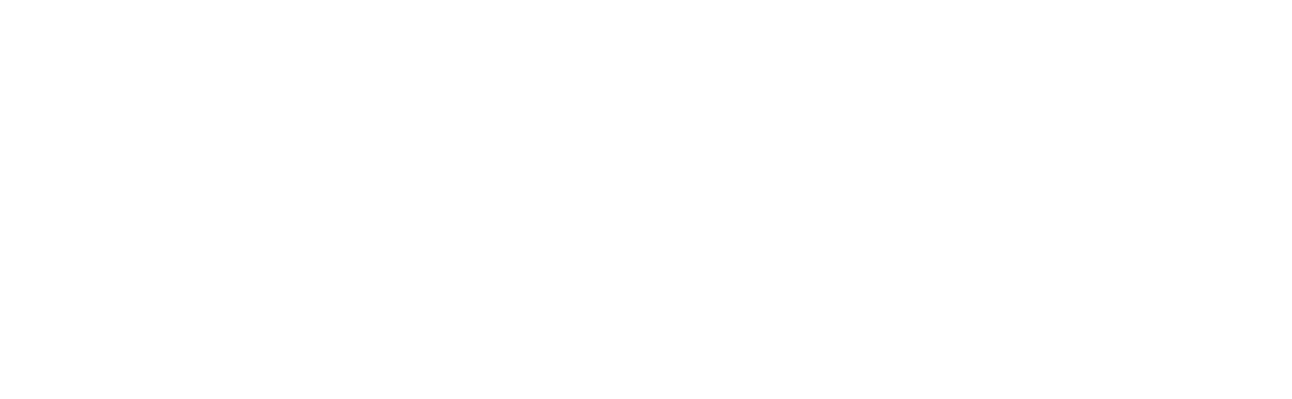
Пример встраивания видео на YouTube
Изображения, текст, линии и фигуры
Изображения можно загружать с ПК или прикреплять ссылку. Рекомендуем первый вариант, второй может не работать корректно. Подготовьте картинку заранее — в сервисе можно будет только изменить размер, фон и границу.
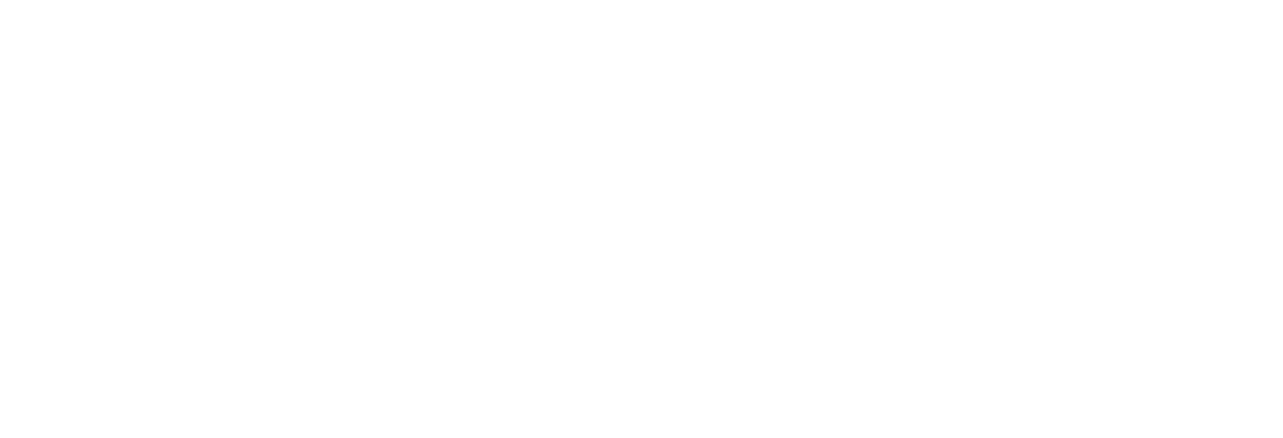
Загрузка изображения в GDS
Чтобы было проще понять, какие показатели отражены на дашборде, добавляйте подписи. При работе с текстом можно менять:
- цвет,
- шрифт,
- начертание,
- размер,
- выравнивание,
- фон и границы,
- высоту строки и отступ.
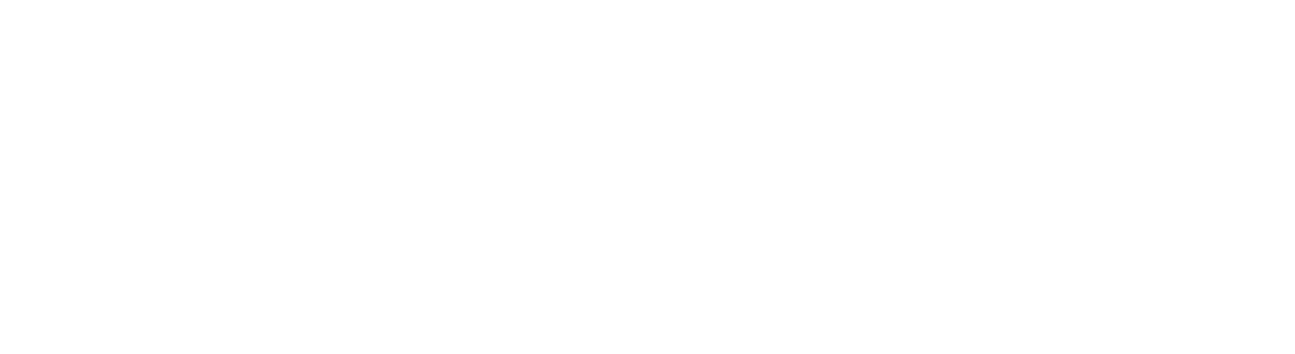
Пример размещения текста в GDS
Допустимо добавление ссылок — на внешние ресурсы или страницы отчета.
Можно выбрать обычную линию, изогнутую с прямыми углами или плавную, стрелку. Расцветка и толщина линии регулируется. Есть вариант пунктирного отображения.
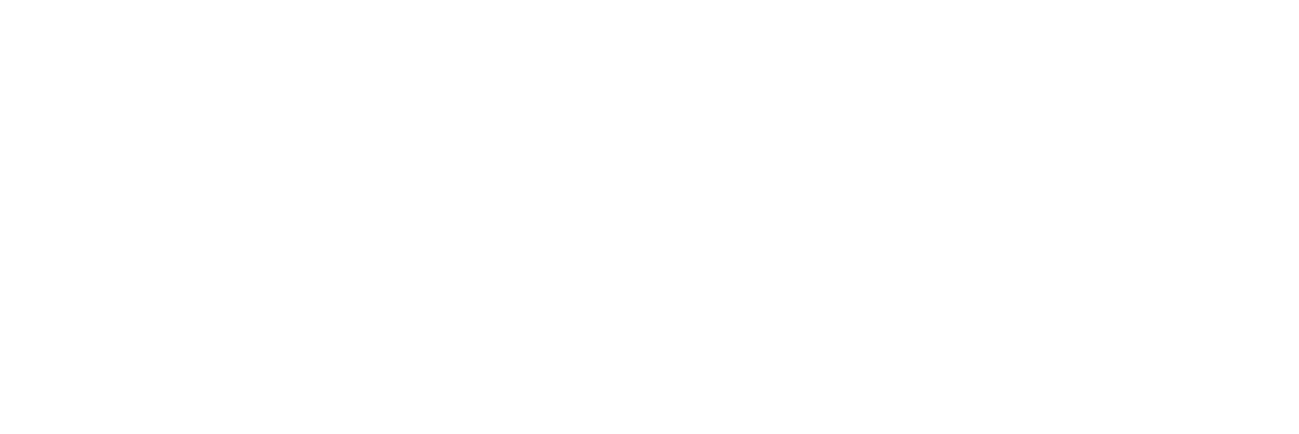
Варианты линий в GDS
Доступны круги и прямоугольники, у которых меняется фон, контур, прозрачность, добавляется тень.
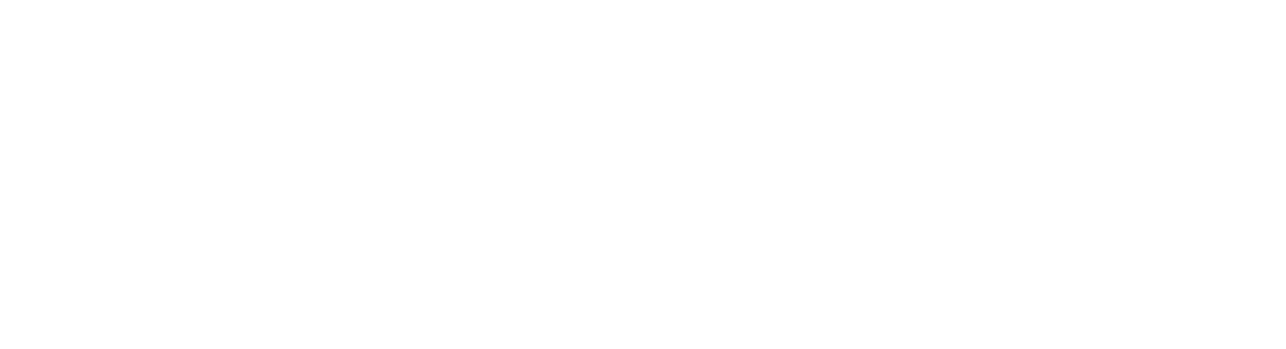
Работа с фигурами в GDS
Фигуры можно группировать выделением или кликом по ним с удерживаемой клавишей Shift.
Фильтрация данных
Фильтры выводят только те данные, которые соответствуют определенным условиям.
Расширенный фильтр
Чтобы отсортировать данные, настройте фильтрацию на странице, выбрав «Расширенный фильтр» в меню.
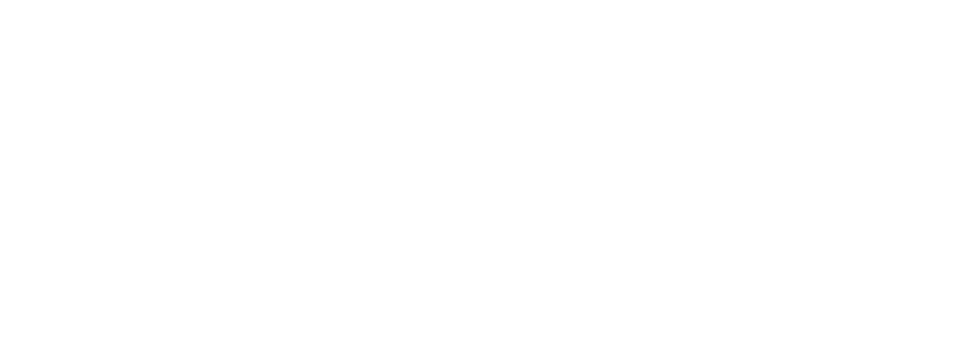
Настройка фильтрации в GDS
Выберете поле для элемента, по которому пользователь сможет отфильтровать информацию.
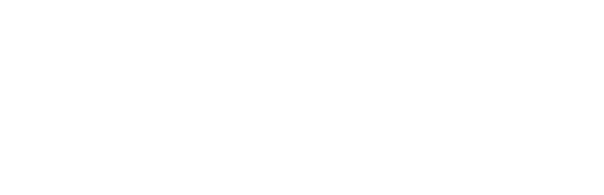
Выбор поля для элемента в GDS
Фильтр для элемента
В отдельных элементах визуализации также возможно отсеивать данные. Выделите элемент и кликните «Добавить фильтр» в меню.
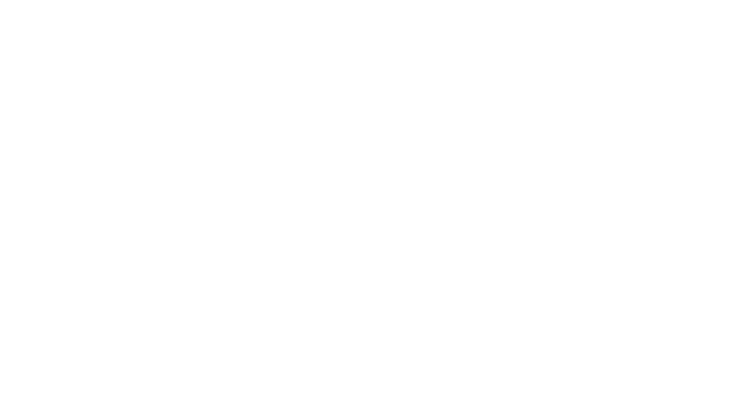
Добавление фильтра в GDS
Сгенерируйте фильтр или найдите в списке, если создали его ранее.
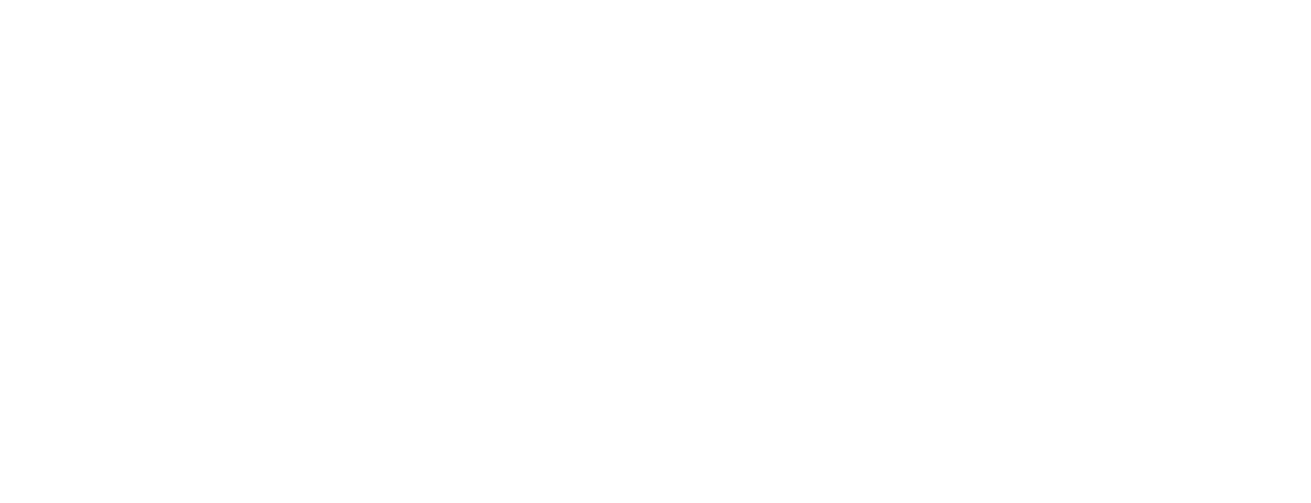
Пример создания фильтра в GDS
Создать новый фильтр несложно — по сути, это конструктор. Далее выберите название, источник данных, включите или исключите данные из представления и укажите параметр, к которому применяется условие.
В последнее поле занесите значение, которое хотите добавить или исключить.
В фильтре можно сочетать разные условия, добавляя «и» или «или», их комбинацию. Есть возможность редактировать, копировать, удалять фильтры. К одному элементу визуализации допустимо применять несколько фильтров одновременно. При работе с Google Аналитикой можно использовать сегменты.
Сохранение, просмотр, совместный доступ и экспорт
Сохранять отчет специально не нужно — изменения сохранятся в облаке. Для перехода от редактирования к просмотру (чтобы увидеть отчет так, как его увидят другие) кликните в панели на «Открыть». Чтобы вернуться к редактированию, кликните на «Изменить».
Настройки доступа представлены во вкладке «Предоставить доступ». Приглашайте пользователей, предоставляйте им доступ по ссылке, настройте отправку по почте, скачайте отчет или разместите на стороннем сайте.
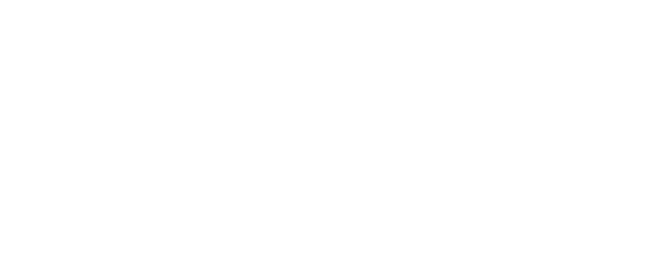
Настройки доступа в GDS
Для добавления пользователей укажите их почту, выберите режим просмотра или редактирования, отправьте приглашение.
В меню можно настроить ежедневную, еженедельную (по средам) или ежемесячную (в последнюю среду) отправку отчета по email. Для этого указываются почты, страницы, время и дата начала рассылки, динамика повтора. День отправки изменить нельзя. Можно только изменить график и отменить отправку.
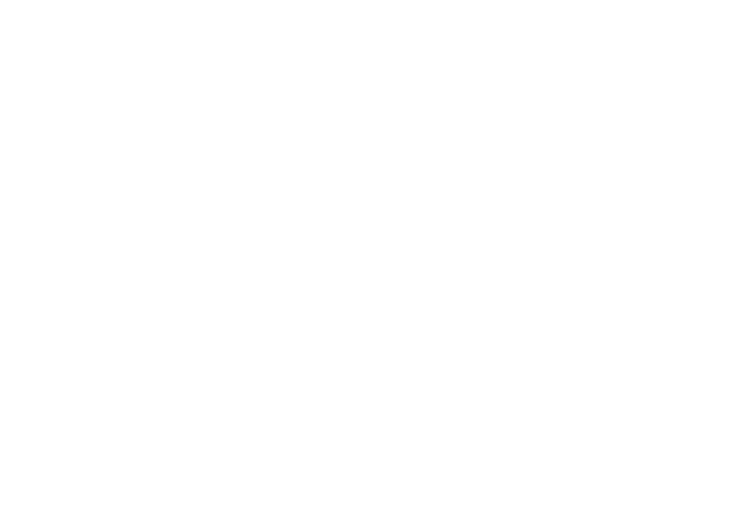
Настройка отправки отчета по email
С помощью iframe-тега или ссылки можно транслировать дашборд Google Data Studio на постороннем сайте. Разрешите встраивание, выберите размер поля и вставьте код на страницу ресурса.
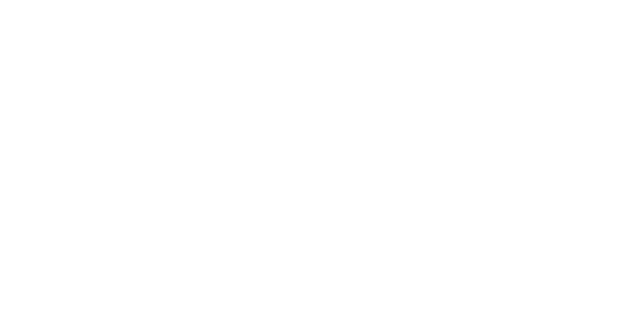
Настройка встраивания отчета
После добавления идентификатора Google Аналитики в меню «Файл», подменю «Настройки отчета», можно увидеть, как пользователи взаимодействуют с отчетом.
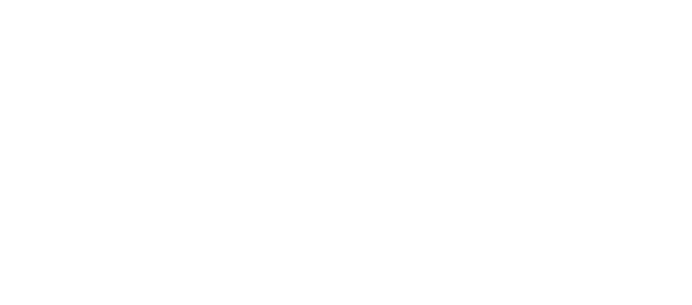
Добавление подменю «Настройка отчета» в Google Data Studio
Отправьте заявку на юзабилити-аудит сайта прямо сейчас и увеличьте конверсию минимум на 20%! Найдём точки роста конверсии и выявим барьеры на пути пользователей сайта.
Применение шаблонов
Чтобы упростить создание дашборда Google Data Studio, воспользуйтесь шаблонами, выбрав их в «Галерее шаблонов». Представлено четыре раздела:
- Featured — рекомендуемые создателями сервиса отчеты;
- Marketing Templates — маркетинговые шаблоны;
- Community — шаблоны, загруженные пользователями;
- Community Visualizations — шаблоны с визуализациями, загруженные пользователями.
Вы тоже можете загрузить свой шаблон в галерею. Больше вариантов здесь.
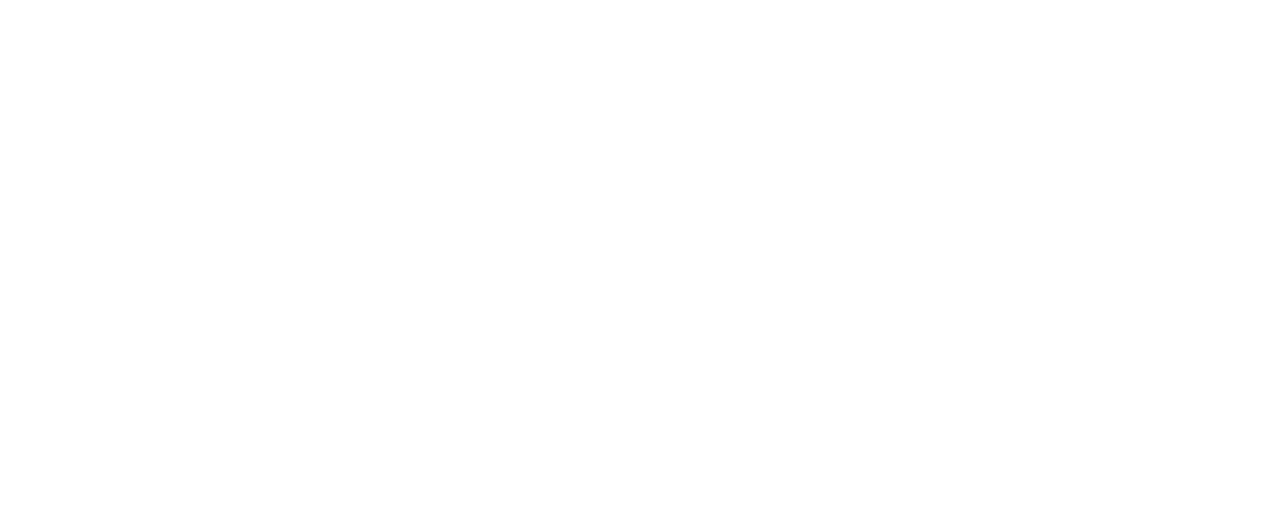
Галерея шаблонов в Google Data Studio
Определившись с шаблоном, кликните на него и нажмите кнопку копирования. Теперь подключите свои источники данных в правом поле.
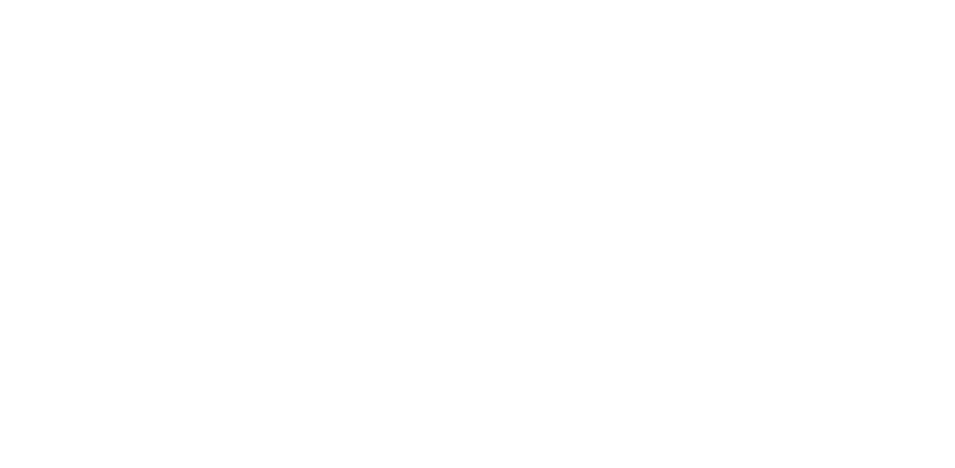
Пример использования готового шаблона «Обзор поведения пользователей»
Вывод
Как видите, настройка Google Data Studio — не такой сложный процесс, как может показаться на первый взгляд. Возможности визуализации и анализа данных, которые открывает Google Data Studio, стоят того, чтобы потратить время на знакомство с сервисом.
Получайте полезный контент от KISLOROD в любом из мессенджеров
При переходе в одну из указанных социальных сетей вы автоматически даете согласие на обработку персональных данных и согласие на получение рекламной рассылки. Подробнее об обработке данных в Политике конфиденциальности.
Рекомендованные статьи
Скачайте 17 точек роста и 100 + чекеров для роста конверсии и прибыли интернет-магазина
При переходе в одну из указанных социальных сетей вы автоматически даете согласие на обработку персональных данных и согласие на получение рекламной рассылки. Подробнее об обработке данных в Политике конфиденциальности.
Мы проанализировали ведущие интернет-магазины, результаты исследований, свой опыт и собрали важные моменты в одно руководство. Делаем e-commerce лучше, поэтому не только пользуемся сами, но и делимся с вами.
Выберите удобный мессенджер и получите чек-лист прямо сейчас:






