или заполните форму
АНАЛИТИКА
Как настроить A/B тест с помощью Google Optimize
Владимир
Аналитик

Оформление карточки товара, размер и цвет кнопки «Купить», местоположение корзины — все это влияет на конверсию интернет-магазина. Но как именно влияет можно определить только с помощью теста на реальных пользователях. Чтобы выбрать лучшее представление страницы или ее составляющих можно воспользоваться бесплатным сервисом для A/B тестов. Мы расскажем, что такое Google Optimize, какие возможности открывает настройка Google Optimize и как выполнить А/В-тест — по шагам и с примерами.
Содержание
Что такое Google Optimize и чем он полезен
Google Optimize или Google Оптимизация — это сервис для А/В и мультивариантного тестирования интерфейса, сбора сведений о поведении посетителей сайта. Мы сосредоточимся на А/В-тестировании, которое благодаря Google Optimize можно провести не вмешиваясь в код и не привлекая программистов. А значит, быстро и бесплатно выяснить, как преобразования повлияют на конверсию и другие важные показатели эффективности интернет-магазина.
Google Optimize дает возможность:
- убирать, добавлять, видоизменять составляющие интерфейса;
- сравнить лендинги;
- персонализировать контент под аудиторию;
- гибко настраивать рекламу;
- интегрироваться с Google Analytics и Google Tag Manager;
- определять оптимальный дизайн страниц;
- получать уведомления о тестировании на почту.
Процесс А/В-тестирования в Google Optimize происходит таким образом:
- Создание копии страницы, которую собираемся проверять.
- Преобразование выбранного элемента в визуальном конструкторе.
- Указание, для кого будет отображаться новая версия страницы, в настройках — определенные посетители (например, из конкретного источника трафика, региона) или рандомная половина.
- Запуск тестирования, при котором чередуются показы страницы.
- Сбор метрик и формирование отчетов по А/В-тестированию в Google Analytics.
После окончания теста можно начать показывать посетителям более эффективный вариант. Также можно запустить персонализацию — если тест показал, что определенная аудитория лучше реагирует на определенный вариант, можно показывать его только ей.
Сравнение версий применимо к любым задачам. Можно определить оптимальный:
- дизайн страницы — расположение элементов, их цвет и размер;
- формы — расположение, количество полей;
- кнопки — размещение, форма, цвет, СТА;
- фото товаров — их размеры и размещение;
- наличие видеороликов и их продолжительность.
Что дают результаты тестирования:
- если есть очевидно лучший вариант, чем исходный, можно внедрить изменения и повысить конверсию;
- если новые варианты показывают схожие результаты с исходным или оказываются хуже, можно не тратить ресурсы на изменения. Если в этом случае речь идет о редизайне сайта, можно сэкономить существенную сумму.
Теперь, когда вы убедились, что сервис заслуживает внимания, углубимся в детали.
Структура Google Optimize
Рассмотрим иерархию сервиса.
Уровень 1 — аккаунт. Здесь начинается работа с сервисом.
Уровень 2 — контейнер или контейнеры. В них находятся данные об интернет-магазине и экспериментах.
Уровень 2 — контейнер или контейнеры. В них находятся данные об интернет-магазине и экспериментах.
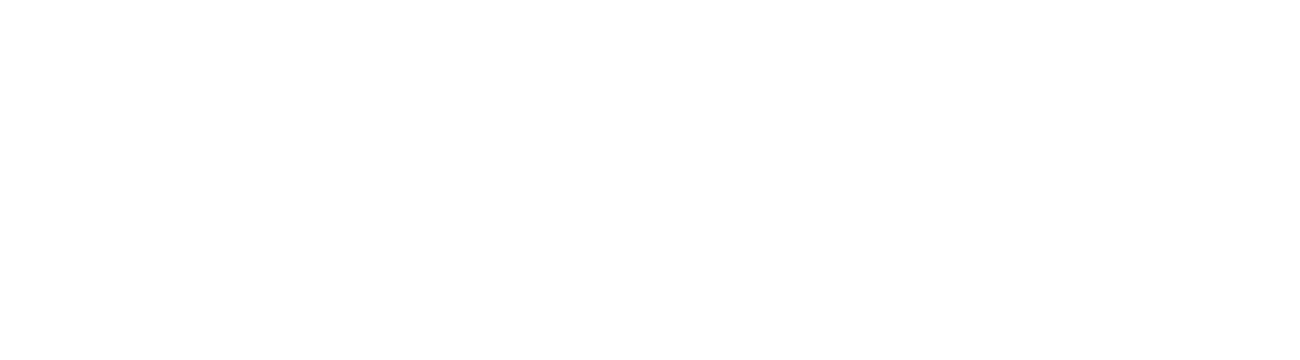
Уровень контейнеров в Google Optimize
Уровень 3 — эксперимент. В нем тестируются гипотезы.
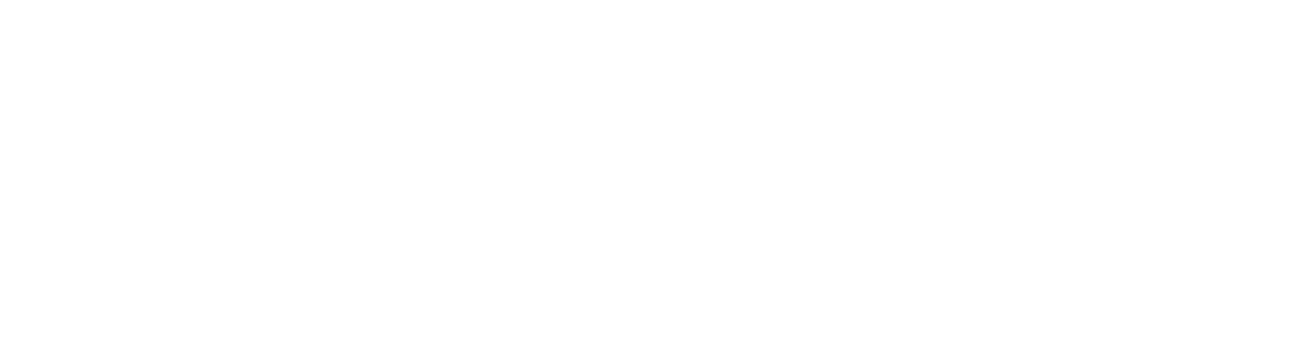
Уровень эксперимента в Google Optimize
Установка и настройка Google Optimize
Для установки и получения доступа к сервису, зайдите в Google Marketing Platform и нажмите на Optimize, чтобы перейти на соответствующую страницу.
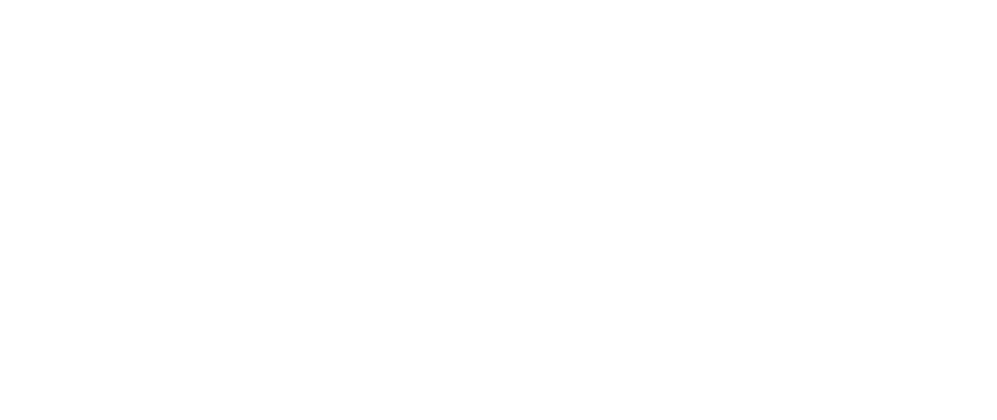
Переход на страницу Optimize из Google Marketing Platform
Нажмите «Start for free» для установки бесплатной версии.

Установка бесплатной версии
Вы перейдете на русскоязычную версию сервиса — Google Оптимизация.
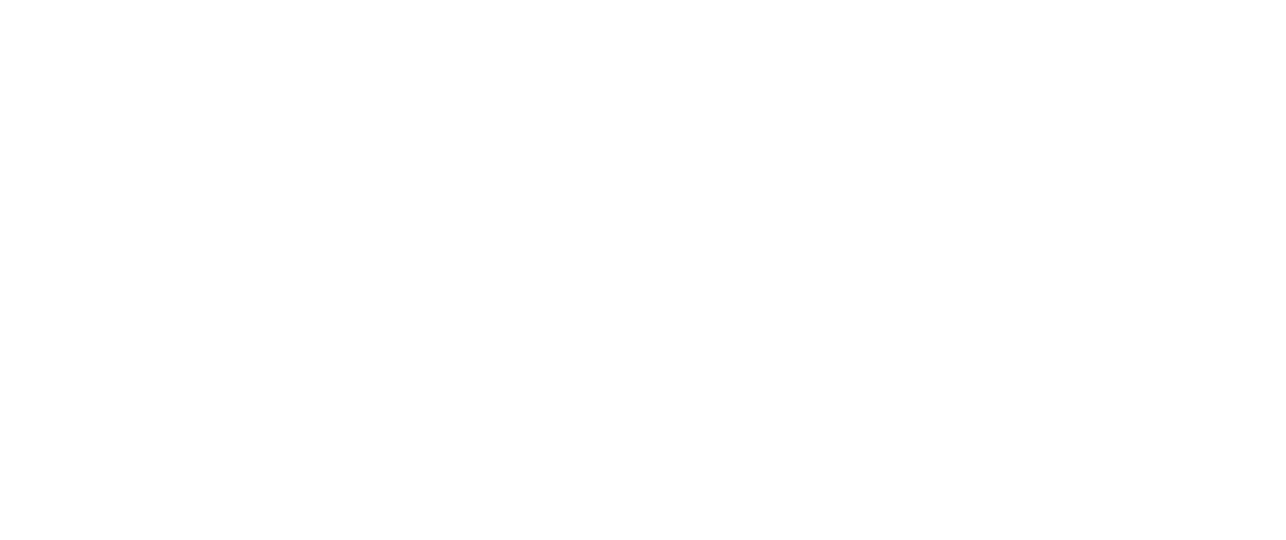
Переход в Google Оптимизацию
Чтобы использовать сервис, понадобится:
- аккаунт в Google — выступает идентификатором для доступа к сервисам Google;
- установленный код Google Analytics на сайте;
- прописанный на страницах фрагмент кода Google Optimize, позволяющий показывать посетителям эксперименты;
- установленное расширение в браузере Chrome. Оно необходимо, чтобы пользоваться визуальным редактором и диагностировать реализацию. Однако для просмотра отчетов или создания экспериментов по переадресации расширение не понадобится.
Настройка аккаунта
Аккаунт в Google Optimize называется «Мой аккаунт» — можно переименовать его в соответствии с названием кампании:
- Нажмите на изображение трех точек напротив надписи «Мой контейнер».

Начало настройки аккаунта в Google Optimize
2. На открывшейся странице нажмите на изображение трех точек и выберите в открывшемся меню «Изменить данные аккаунта».
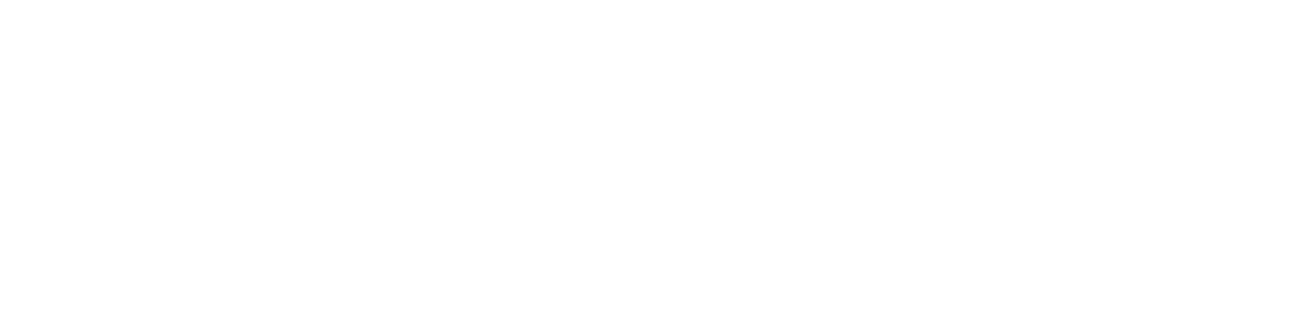
Изменение данных аккаунта
3. Введите название кампании, которое и будет названием аккаунта, нажмите «Сохранить».
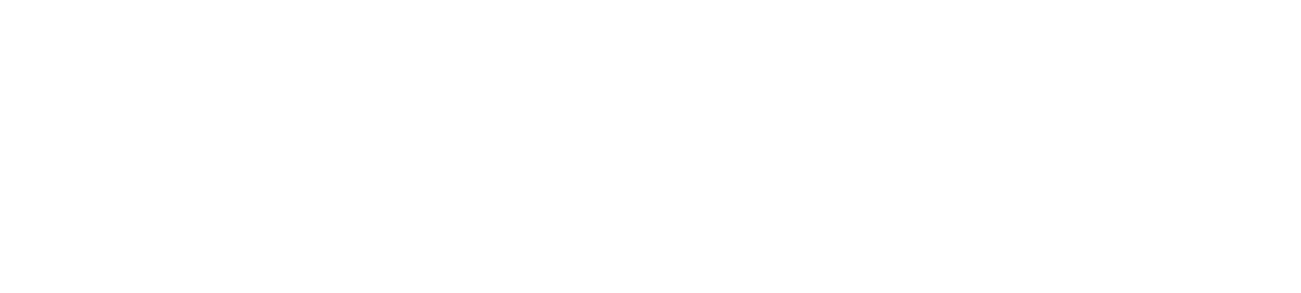
Ввод названия кампании
Отправьте заявку на юзабилити-аудит сайта прямо сейчас и увеличьте конверсию минимум на 20%! Найдём точки роста конверсии и выявим барьеры на пути пользователей сайта.
Настройка контейнера
Контейнер называется «Мой контейнер» — лучше назвать его соответственно названию сайта:
1. Перейдите в контейнер и нажмите на ссылку «Настройки»:
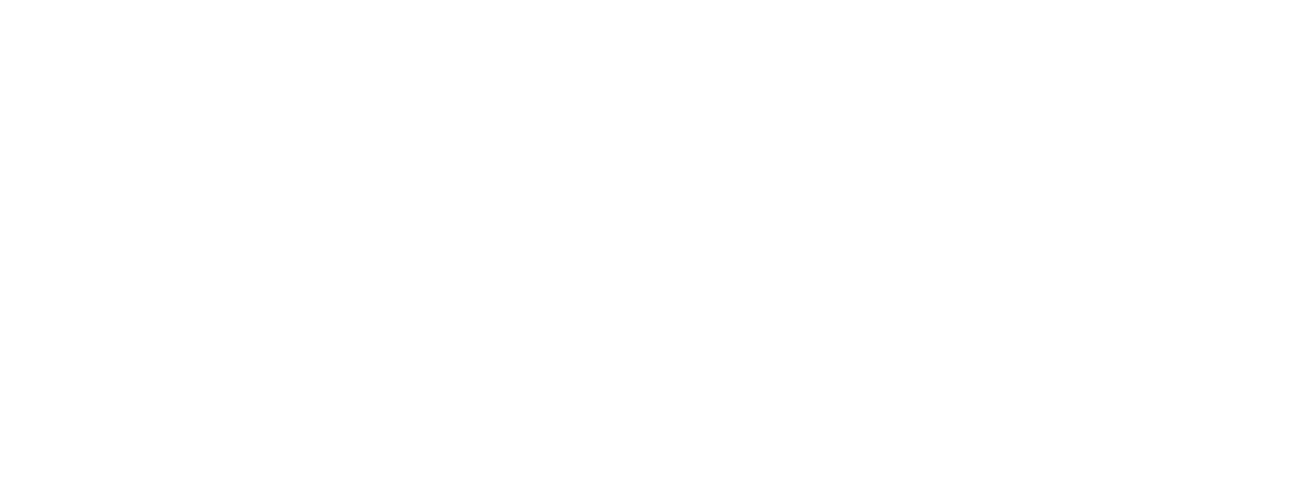
Начало настройки контейнера
2. Перейдите в панель редактирования названия:
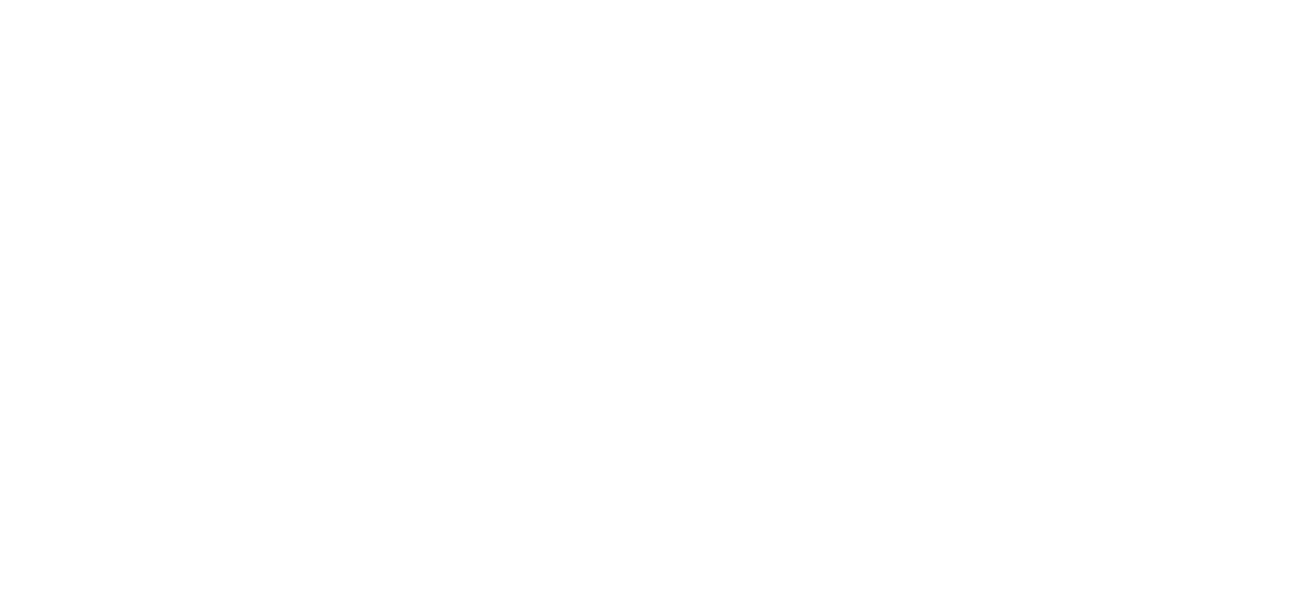
Панель редактирования названия
Пропишите новое название и нажмите на кнопку «Сохранить» :
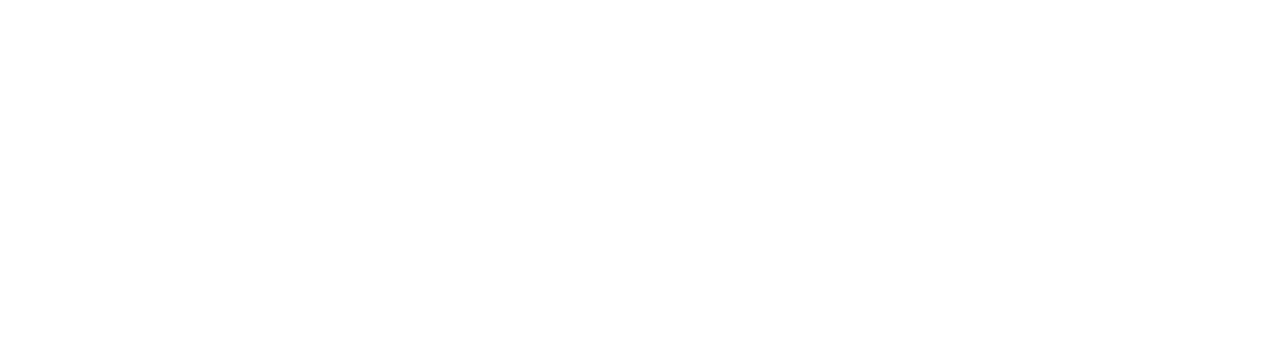
Сохранение нового названия
В одном контейнере может содержаться и несколько сайтов. При тестировании нескольких интернет-магазинов, можно пользоваться несколькими контейнерами (когда эксперимент проводится только на одном сайте) или использовать один контейнер (когда проводится одновременный эксперимент).
Установка Google Optimize с помощью Google Tag Manager (GTM)
Сначала необходимо связать Google Optimize с Google Analytics. Нажмите «Установить связь с Аналитикой» в настройках контейнера.
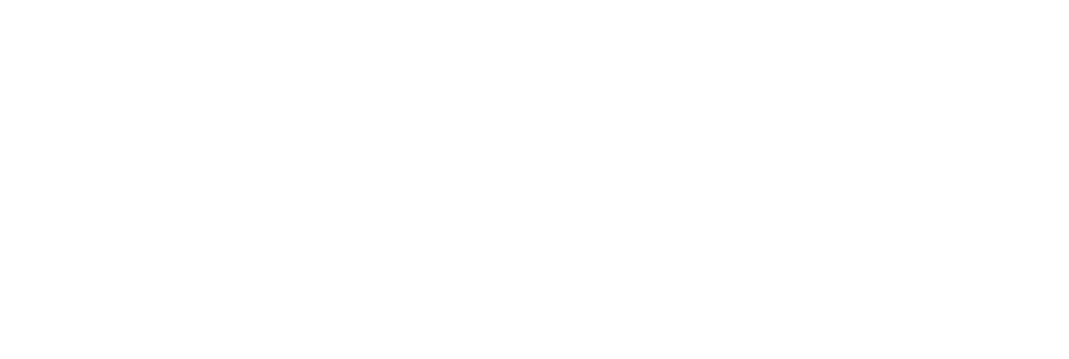
Установка связи Google Analytics c Google Optimize
Затем выберите ресурс и представление. Кликните на «Создать».
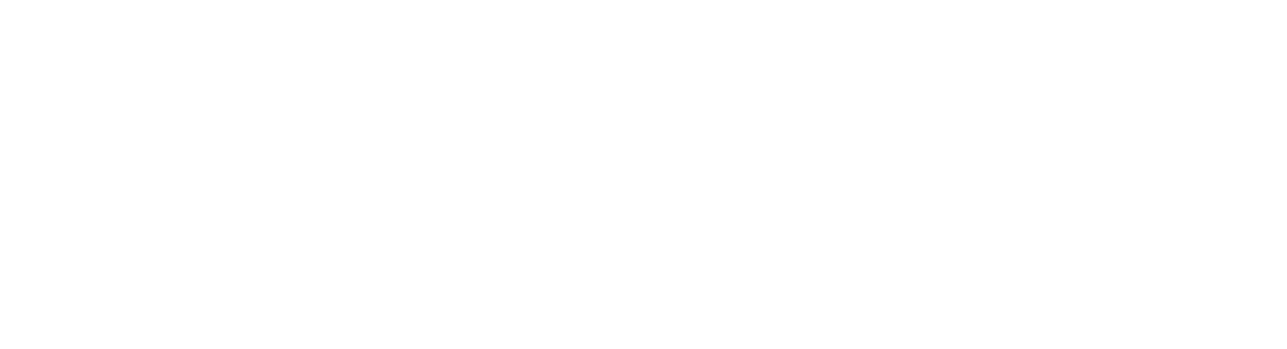
Выбор ресурса и представления Google Analytics
Синхронизация с Google Analytics предоставляет доступ к целям, аудиториям и фильтрам счетчика, которые можно использовать при A/B тестировании.
Теперь переходите в личный кабинет GTM, чтобы установить Google Optimize на сайте.
1. Создайте новый тег
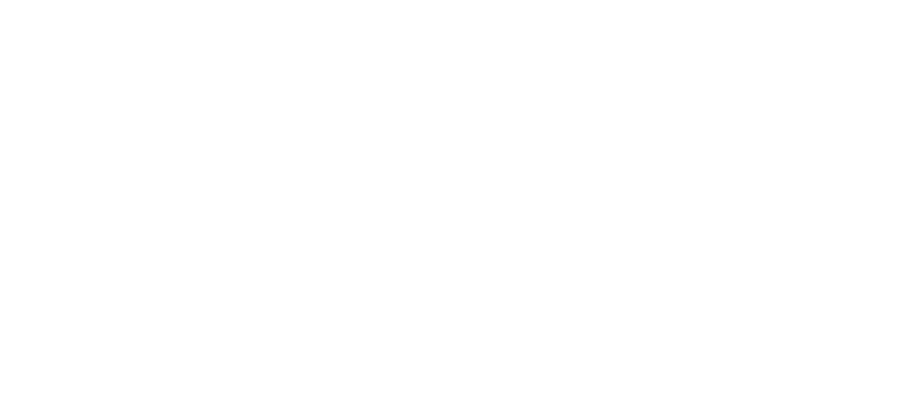
Создание нового тега в Google Tag Manager
2. Выберите тип тега «Google Optimize», идентификатор контейнера Google Оптимизации и переменную настройки Google Analytics. Чтобы найти идентификатор аккаунта Google Optimize, зайдите в настройки.
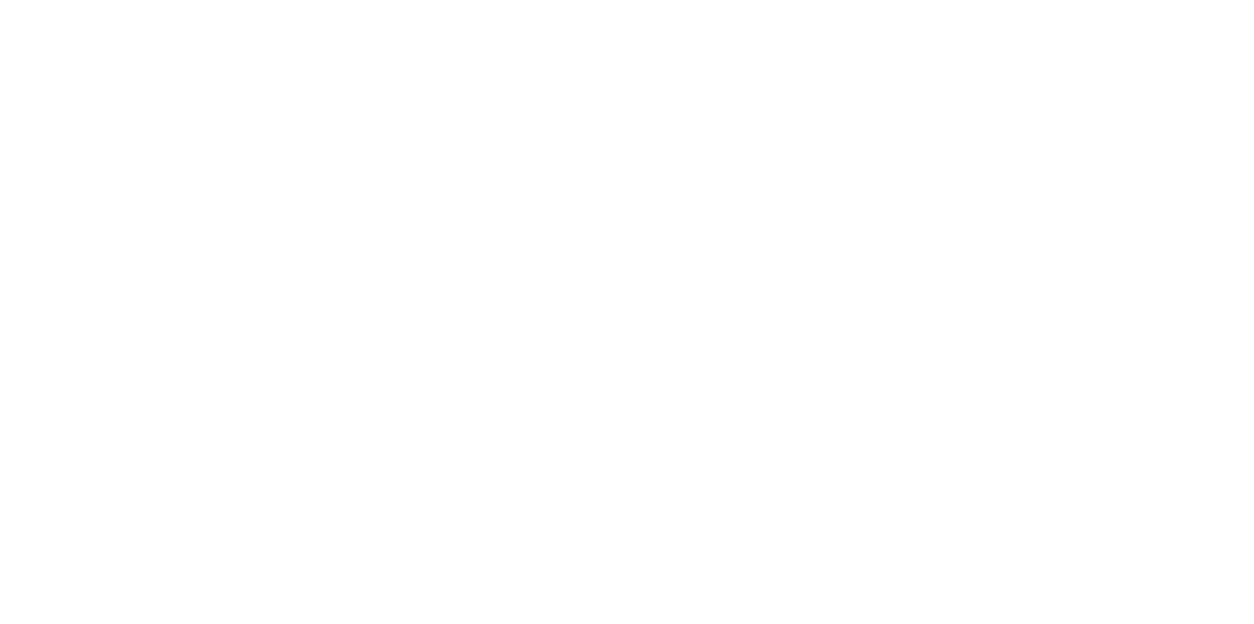
Выбор типа тега, идентификатора контейнера и переменной настройки Аналитикс
3. Тег Optimize должен воспроизводиться раньше тега Google Analytics, чтобы пользователи не замечали процесс изменения элементов на сайте. Чтобы заменить порядок, перейдите в настройки тега Аналитикс, отметьте пункт «Активировать тег перед тегом Google Analytics» и выберите тег Google Optimize.
4. Кликните на «Опубликовать» в GTM, чтобы изменения заработали.
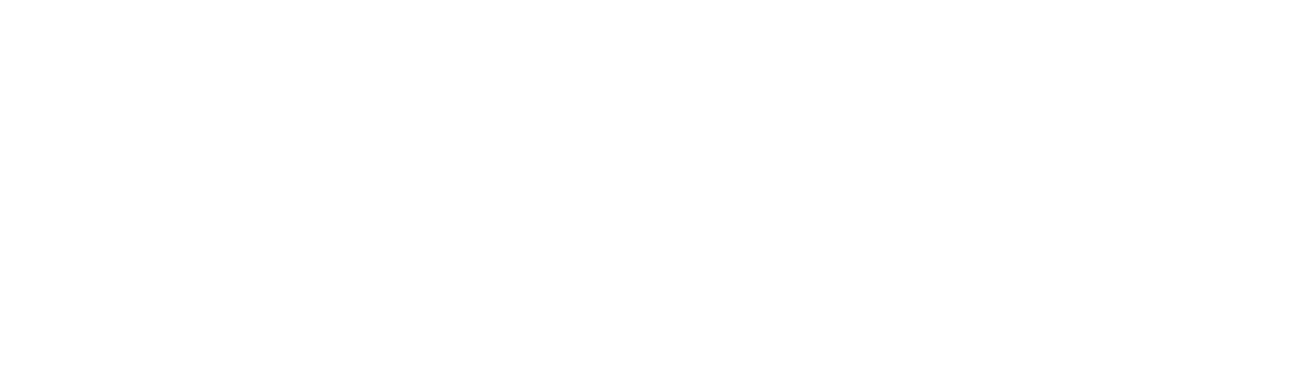
Публикация изменений в GTM
Основные настройки A/B тестирования в Google Optimize
Вы можете создать несколько вариаций страницы с отличающимся представлением элемента. Вариантов представления может быть больше двух.
Старый и новые варианты показываются реальным пользователям рандомно. В настройках есть возможность выбрать соотношение распределения трафика по страницам — равномерно или неравномерно (задается вручную).
В настройках таргетинга можно задать аудиторию для тестирования. Также можно определить и % общего трафика, участвующего в эксперименте.
Чтобы сформировать эксперимент в Google Oптимизации, выберите A/B тестирование и нажмите на «Создать». Вы окажетесь на странице запуска тестирования.
Сервис тестирует страницы и сопоставляет их по выбранному показателю — к примеру, конверсии.
Запуск A/B теста на реальном примере
Создание проекта
Возьмем интернет-магазин одежды. Сформулируем гипотезу: «Изменение цвета кнопки в карточке товара на более яркий позволит увеличить средний показатель конверсии добавления товаров в корзину, что скажется на росте конверсии в заказы».
Создаем проект в контейнере и кликаем на «Начать».
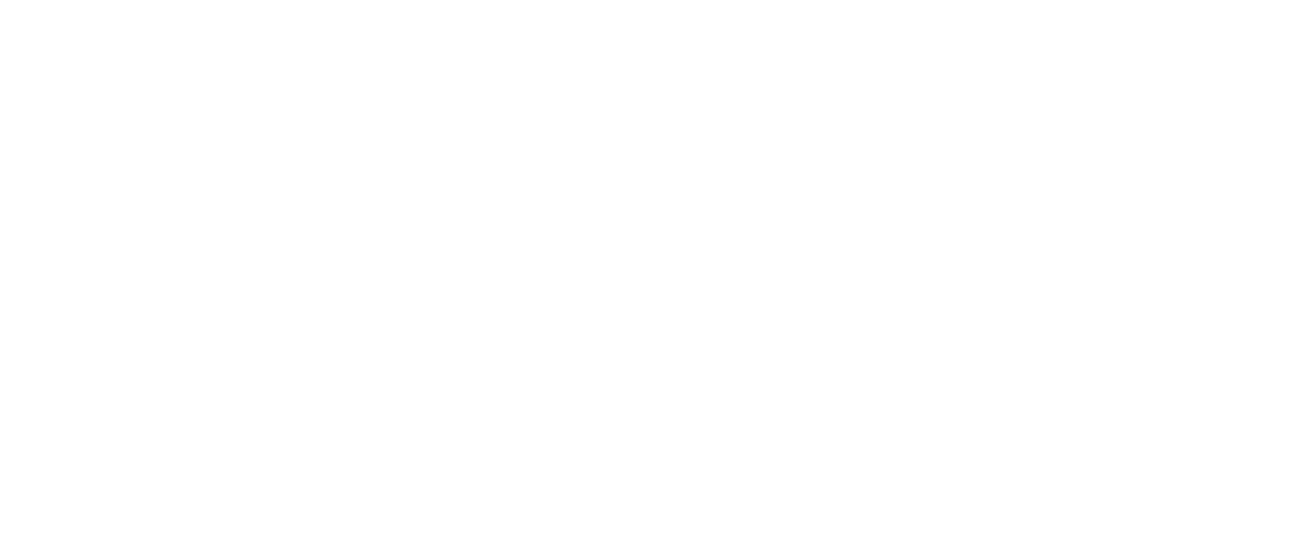
Создание проекта оптимизации в контейнере
Вводим название эксперимента и адрес страницы. Выбираем «Эксперимент А/Б».
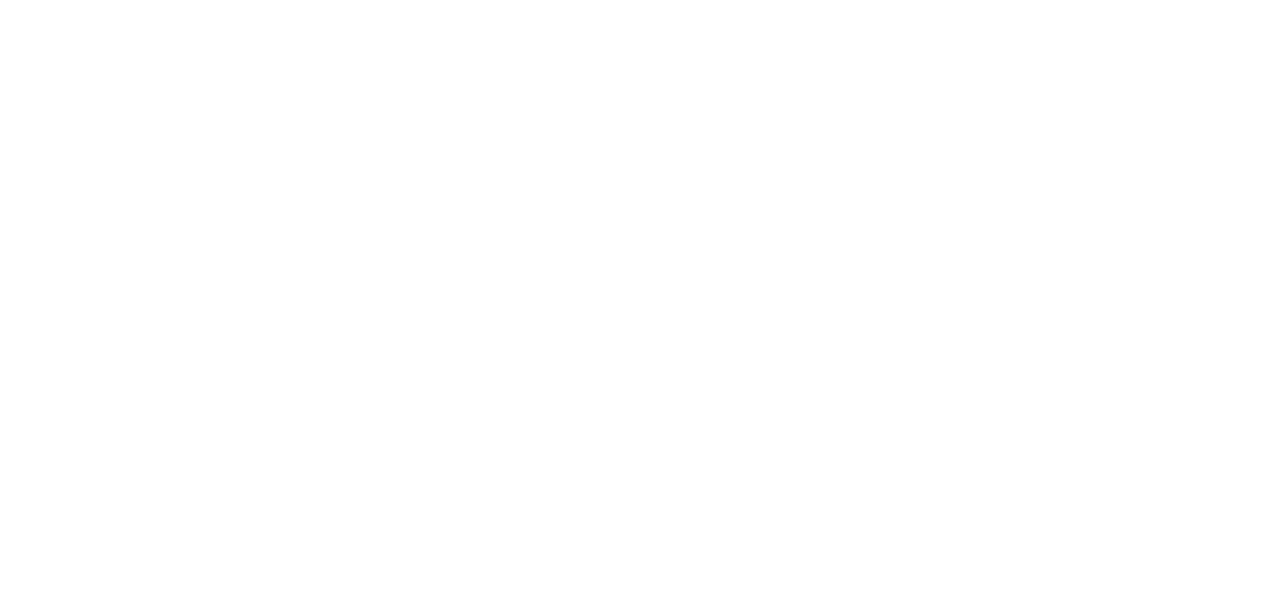
Выбор эксперимента A/B
В новом проекте требуется:
- Сгенерировать варианты для тестирования с видоизмененными элементами;
- Настроить распределение трафика;
- Добавить правила таргетинга — какая целевая аудитория участвует в тестировании;
- Настроить геотаргетинг;
- Установить правила для страницы;
- Зафиксировать гипотезу;
- Связать эксперимент с Google Analytics;
- Настроить цели, чтобы сервис понял, какой вариант результативнее;
- Установить дополнительные настройки;
- Запустить тестирование.
Максимальный срок тестирования — 90 дней, он задается системой. Чтобы уменьшить сроки, кликните на часы, которые отображаются в панели инструментов.
Далее указываем дату начала и окончания эксперимента. При указании только даты начала, эксперимент закончится через 90 дней.
Создание вариантов для теста
Вариант — это модификация элемента, который планируем менять и сравнивать со старым.
В карточке товара тестируемого проекта кнопка «Добавить в корзину» бледного оттенка. Система создает вариант по умолчанию и присваивает ему название «Исходный вариант».
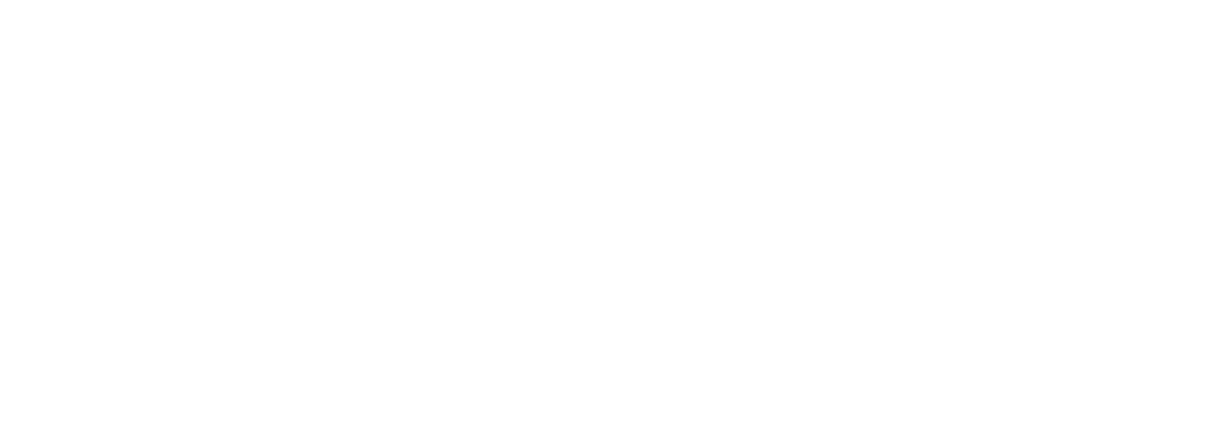
Исходная кнопка
Мы меняем оттенок кнопки на более яркий, чтобы выявить влияние на конверсию.
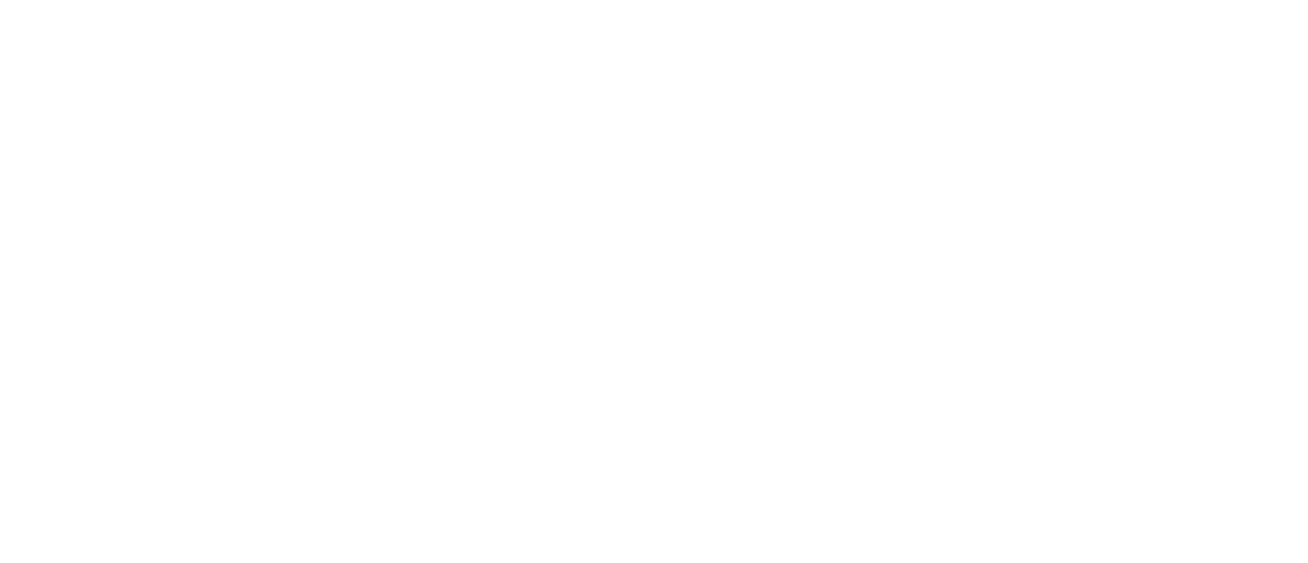
Кнопка после изменения цвета
Нажимаем на «Создать вариант» и сохраняем.
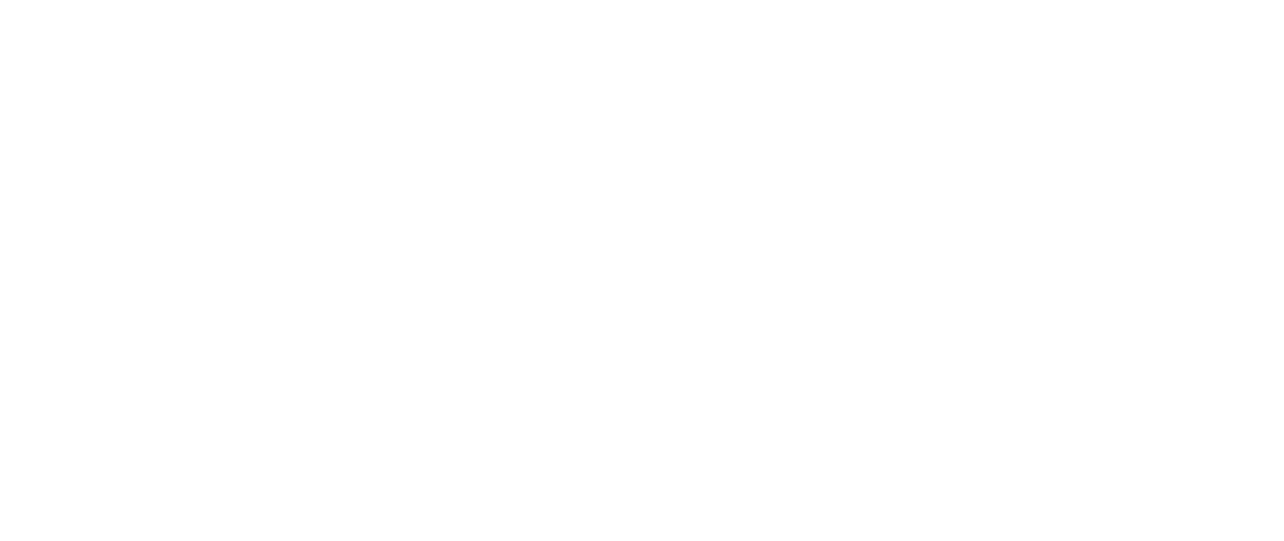
Добавление варианта
Затем нажимаем «Изменить».
Настройка распределения трафика
У нас один вариант для теста, поэтому трафик распределяется пополам по умолчанию. Можно изменить распределение трафика в большую или меньшую сторону — выбираем «Вручную» и устанавливаем желаемые доли трафика.
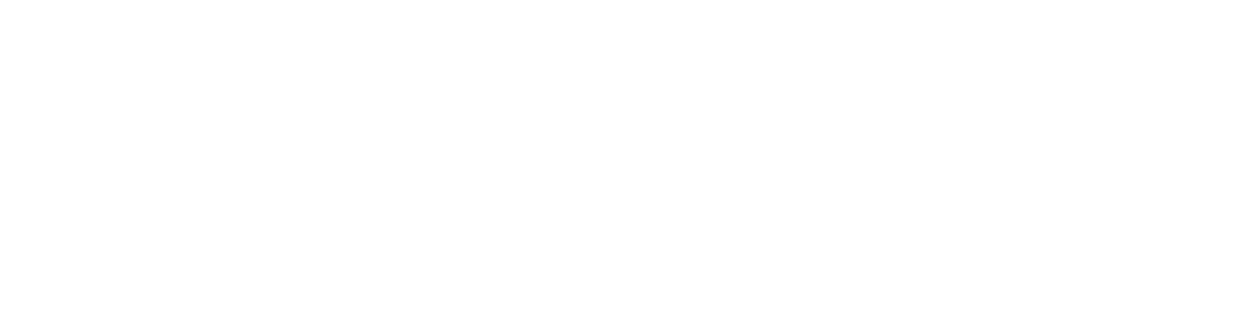
Настройка распределения трафика в Google Optimize
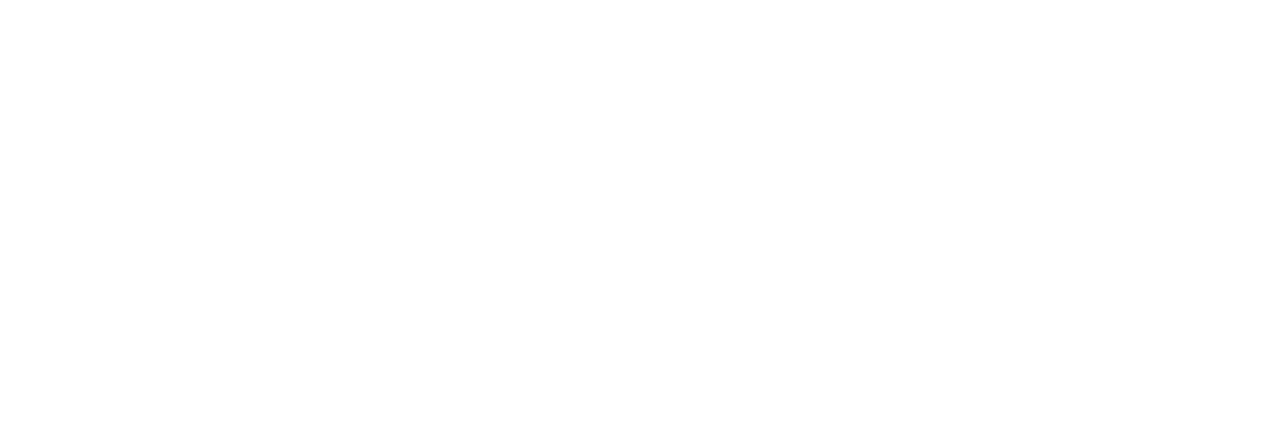
Изменение трафика между вариантами A/B теста
Установка правил для страницы
Кликаем «Добавить правило для URL» в блоке таргетинга.

Установка таргетинга страницы
В окне можно указать URL или его шаблон, при переходе на который будут отображаться новые варианты карточки товара.
Добавление правил таргетинга
Нажимаем на «Правила выбора целевой аудитории».
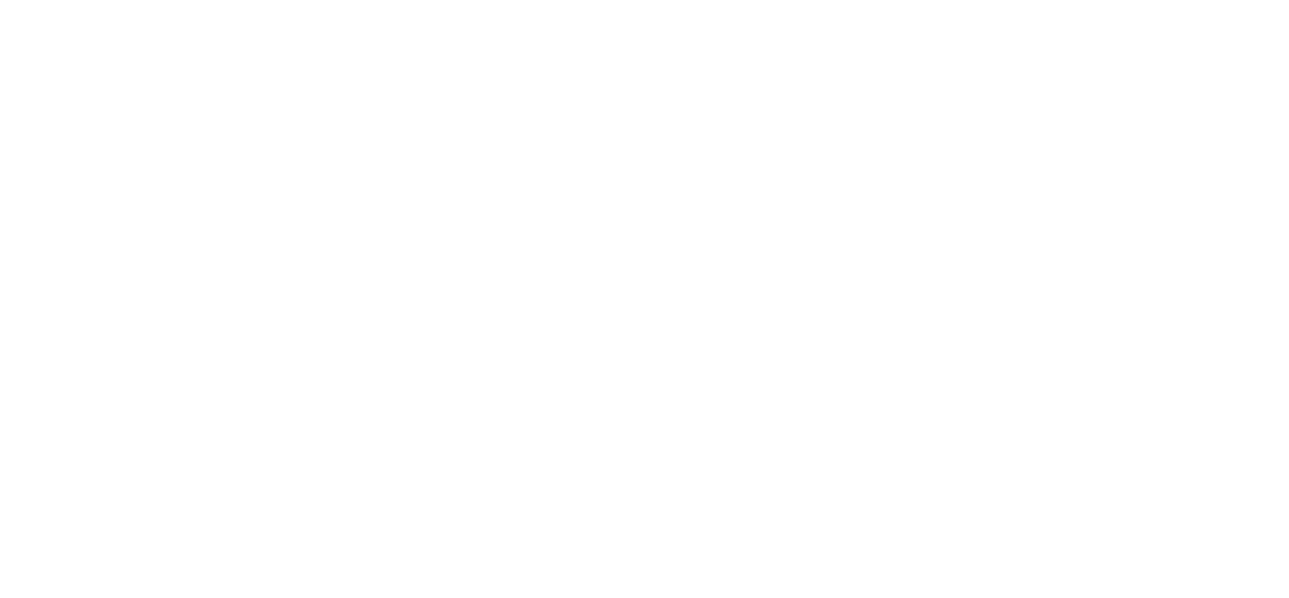
Добавление правил таргетинга
Указываем, какой аудитории будем показывать тестируемую карточку товара. Доступно 12 типов таргетинга:
- аудитории Google Аналитики;
- пользователи, попавшие в интернет-магазин с помощью UTM-меток;
- пользователи, перешедшие с определенных устройств;
- трафик из Google Ads;
- таргетинг на новых и возвратившихся пользователей;
- трафик из выбранных регионов;
- трафик с определенных браузеров и ОС;
- таргетинг по параметрам запроса в URL;
- таргетинг по переменной уровня данных;
- таргетинг по значению JavaScript переменной;
- таргетинг на cookie пользователей;
- таргетинг с учетом собственного кода JavaScript.
В нашем варианте выбираем «Категорию устройств» равную значению «desktop», так как хотим протестировать изменения только на пользователях ПК.
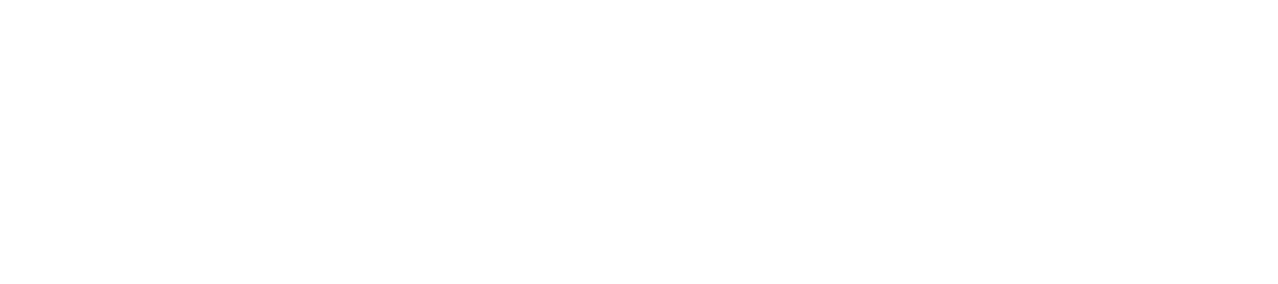
Выбор категории устройств
Настройка геотаргетинга
Выбираем «Геоданные». В выпадающем списке определяем уровень таргетинга. Мы выбрали страну — Россия. Для этого нужно начать вводить ее название на английском, а затем выбрать страну из подсказок.
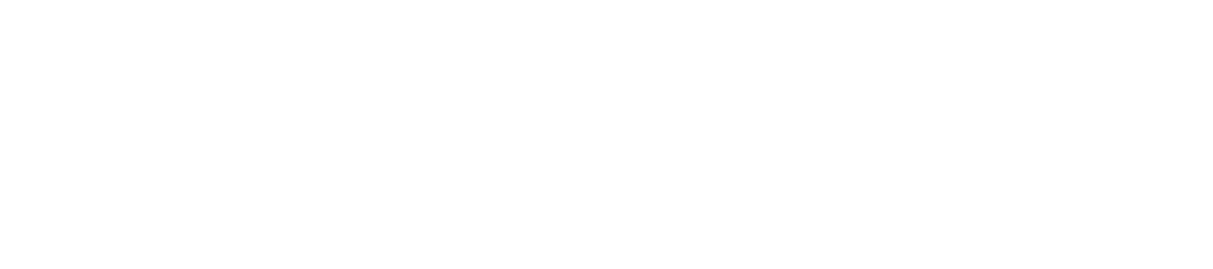
Настройка геотаргетинга
Отправьте заявку на юзабилити-аудит сайта прямо сейчас и увеличьте конверсию минимум на 20%! Найдём точки роста конверсии и выявим барьеры на пути пользователей сайта.
Фиксирование гипотез
Записываем вопрос, на который ищем ответ в описании эксперимента.

Зафиксированная гипотеза
Установка связи с Google Analytics
Для получения данных нужно установить связь с Google Аналитикс. Нажимаем на соответствующую кнопку.
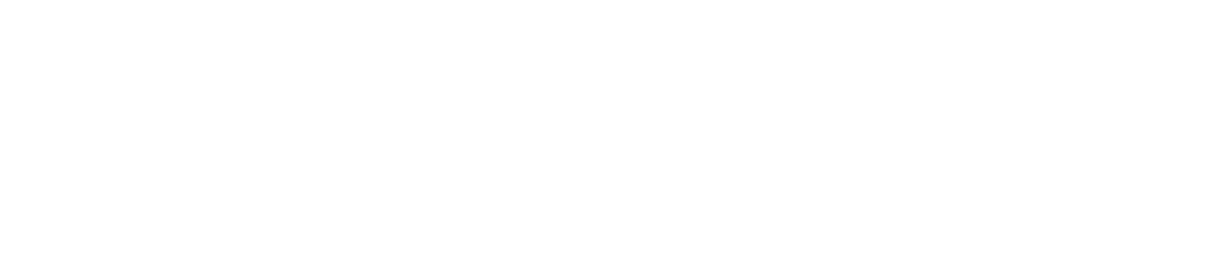
Установка связи с Аналитикс
Открываем Google Optimize доступ к необходимым данным (целям, аудиториям и фильтрам) Аналитикс — выбираем представление, в нашем случае это «Все данные по веб-сайту».
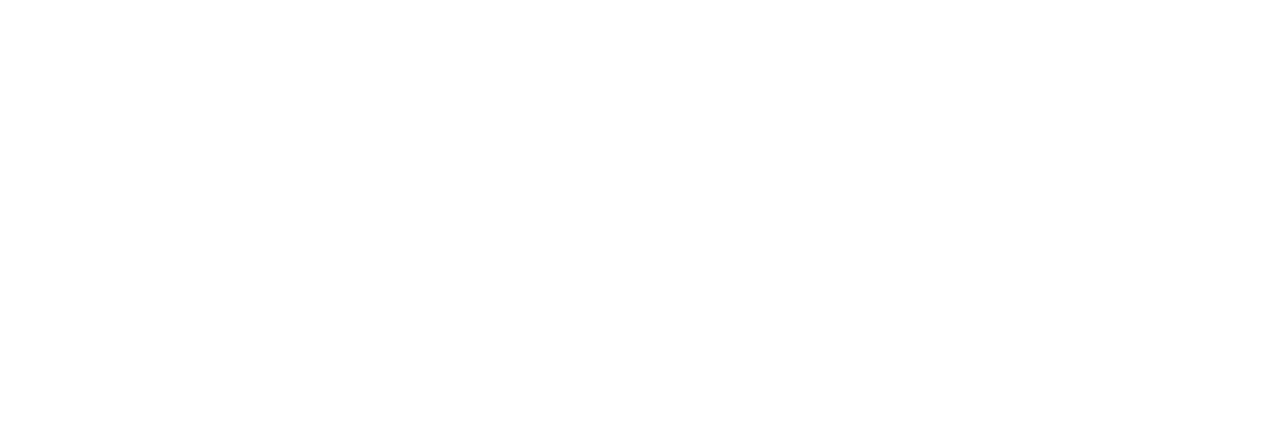
Выбор представления
Настройка целей
Для оценки тестирования нужно создать цели. Указываем основную в блоке «Цели». Можно выбрать ее из списка стандартных (просмотры, длительность сессии, отказы) или из Google Analytics, а также создать свою.
Мы выбрали уже созданные в Google Analytics цели из списка. Назначили основную и дополнительную цель.
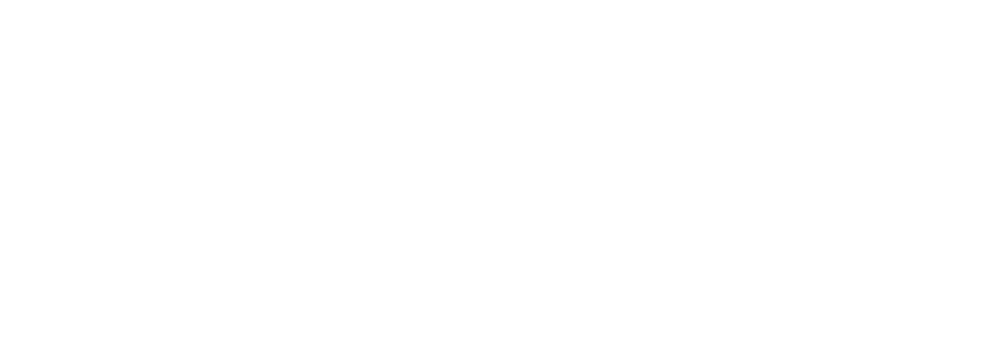
Основная и дополнительная цели
После этого на панели инструментов должно появиться указание «Проект к запуску готов».

Готовность проекта к запуску
Установка дополнительных настроек
Эксперимент можно включать уже на этом этапе, а можно задать дополнительные настройки. Например:
- настроить время активации эксперимента — по умолчанию при загрузке страницы;
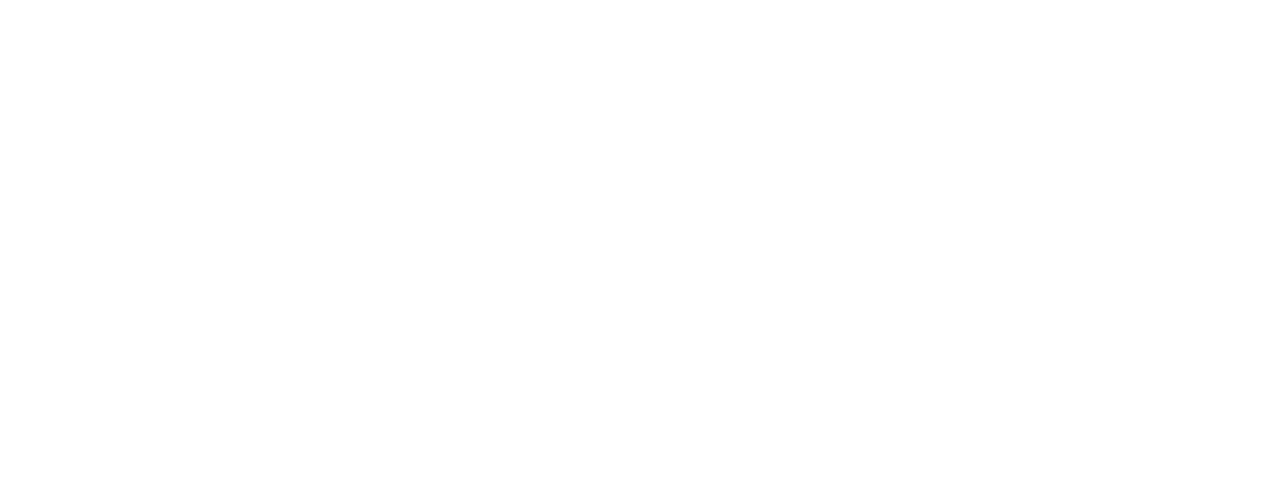
Время активации A/B эксперимента
- установить код оптимизации — проверить, корректно ли он работает;
- подключить уведомления по электронке;
- настроить доли посетителей — по умолчанию в эксперименте участвуют все, но можно проверять гипотезу только на части пользователей;
- указать, когда должна активироваться функция.
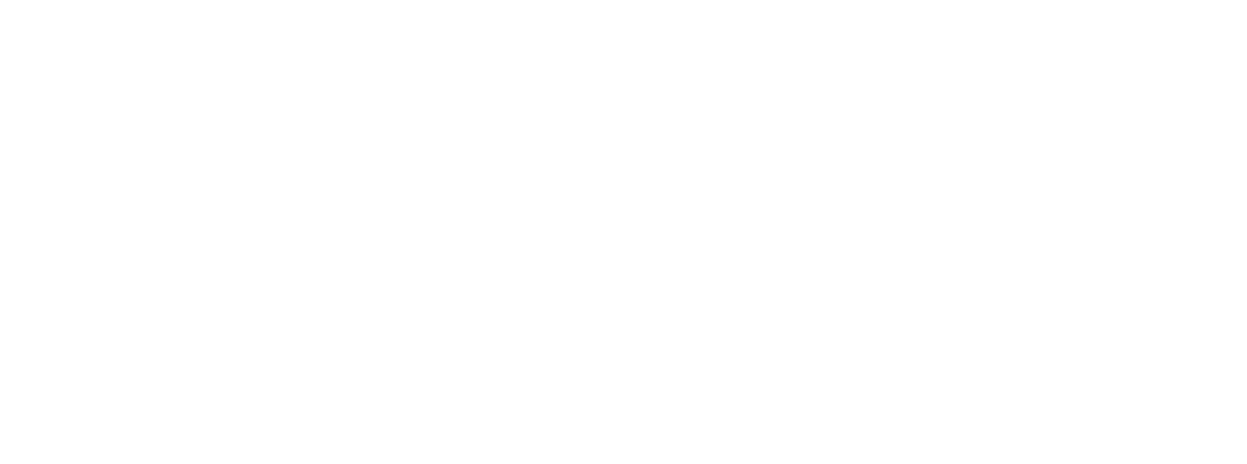
Другие настройки
Запуск эксперимента
Чтобы запустить тестирование в Google Optimize, на панели инструментов кликаем «Ок».
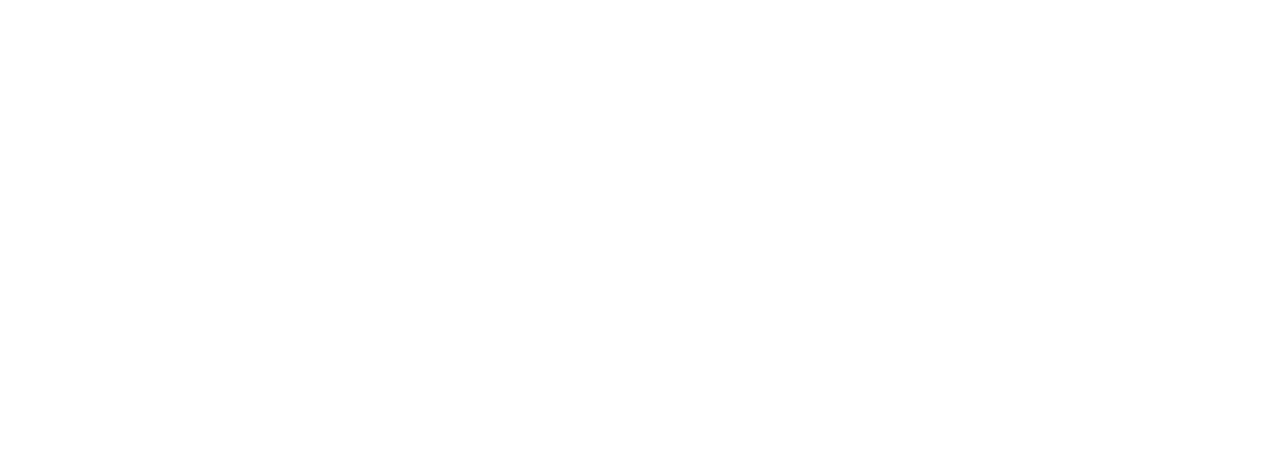
Запуск A/B эксперимента
Как анализировать результаты тестирования
Данные начнут поступать в Google Optimize уже через несколько часов после старта эксперимента. Но анализировать результаты стоит не раньше, чем через несколько дней
Для оценки результатов выберите эксперимент и изучите отчеты.
Для этого откройте вкладку «Отчеты» в настройках эксперимента.
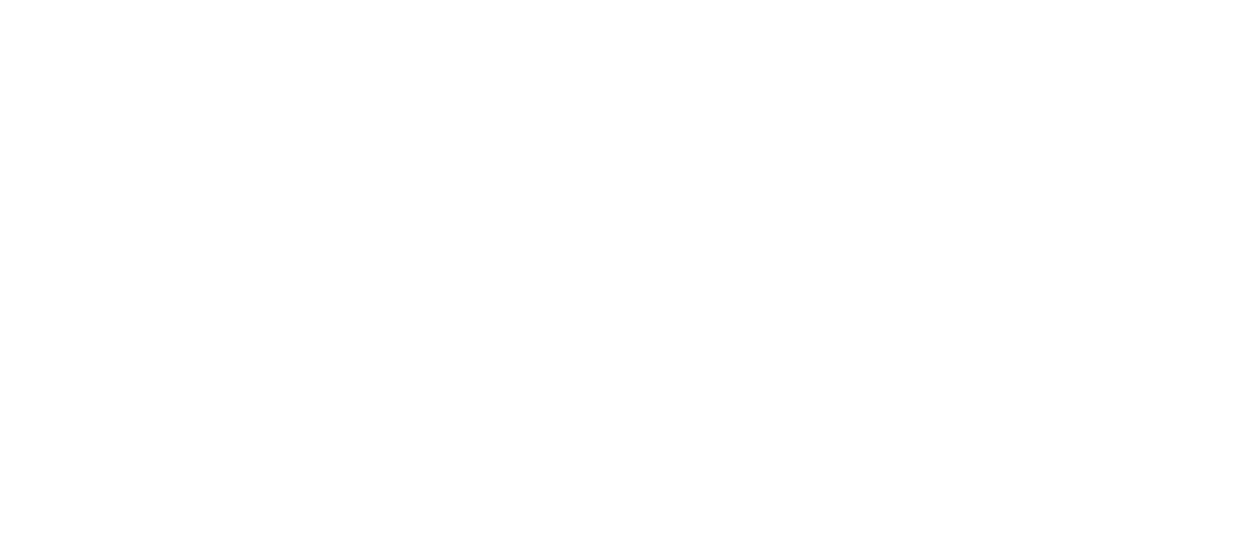
Изучение отчетов по A/B тестировании
В отчётах можно увидеть сведения о сеансах, конверсии, вероятность победы вариантов, статус тестирования:
- Если видите статус «Лидер не найден», значит тест не выявил победителя. Нужно сформулировать и проверить новые гипотезы.
- Если видите статус «Несколько лидеров», значит есть больше одного варианта с хорошими показателями. Можно убрать неэффективные и продолжить сравнение эффективных.
- Если один из вариантов показывает существенно лучший результат, эксперимент можно закончить раньше срока. Учтите, что результаты в Google Optimize и Google Analytics могут отличаться, так как сведения сначала поступают в Аналитикс, а потом в Оптимизацию. Поэтому если хотите закрыть эксперимент раньше, чем планировали, смотрите на показатели в Analytics.

Показатели A/B тестирования в Google Analytics
Что еще следует учитывать, запуская эксперимент и делая выводы:
- Проверяйте только одну гипотезу в рамках одного эксперимента.
- Убедитесь, что в эксперименте приняло участие достаточное количество пользователей.
- Учитывайте ваши цели при интерпретации результатов — для интернет-магазина важнее всего конверсия и доход. Покупок может стать больше, но за счет дешевых товаров — доход при этом может упасть.
- Оптимально дождаться перевеса в 95% для одной из версий.
- A/B-тестирование в Google Optimize не сказывается негативно на SEO, но при переадресации добавьте атрибут canonical на новые страницы и укажите исходный адрес.
Заключение
Сервис Google Оптимизация поможет принять решение о целесообразности изменений в интернет-магазине и повысить показатели конверсии. Надеемся, эта статья поможет быстро разобраться с проведением A/B-тестирования в Google Optimize. Вы также можете изучить настройку Google Data Studio — сервиса для создания отчетов и дашбордов.
Получайте полезный контент от KISLOROD в любом из мессенджеров
При переходе в одну из указанных социальных сетей вы автоматически даете согласие на обработку персональных данных и согласие на получение рекламной рассылки. Подробнее об обработке данных в Политике конфиденциальности.
Рекомендованные статьи
Скачайте 17 точек роста и 100 + чекеров для роста конверсии и прибыли интернет-магазина
При переходе в одну из указанных социальных сетей вы автоматически даете согласие на обработку персональных данных и согласие на получение рекламной рассылки. Подробнее об обработке данных в Политике конфиденциальности.
Мы проанализировали ведущие интернет-магазины, результаты исследований, свой опыт и собрали важные моменты в одно руководство. Делаем e-commerce лучше, поэтому не только пользуемся сами, но и делимся с вами.
Выберите удобный мессенджер и получите чек-лист прямо сейчас:






