или заполните форму
Аналитика
Анализ источников трафика в Google Analytics 4: практическое руководство
Владимир
Аналитик

Анализ источников трафика в GA4
Проведем анализ источников трафика на примере поискового трафика в Google Analytics 4. Для этого создадим новый «Исследовательский отчет». Он будет состоять из шести вкладок с примерами отчетов, которые измеряют эффективность трафика.
#1 Обзор. Предоставляет обзор каждого отдельного источника и канала.
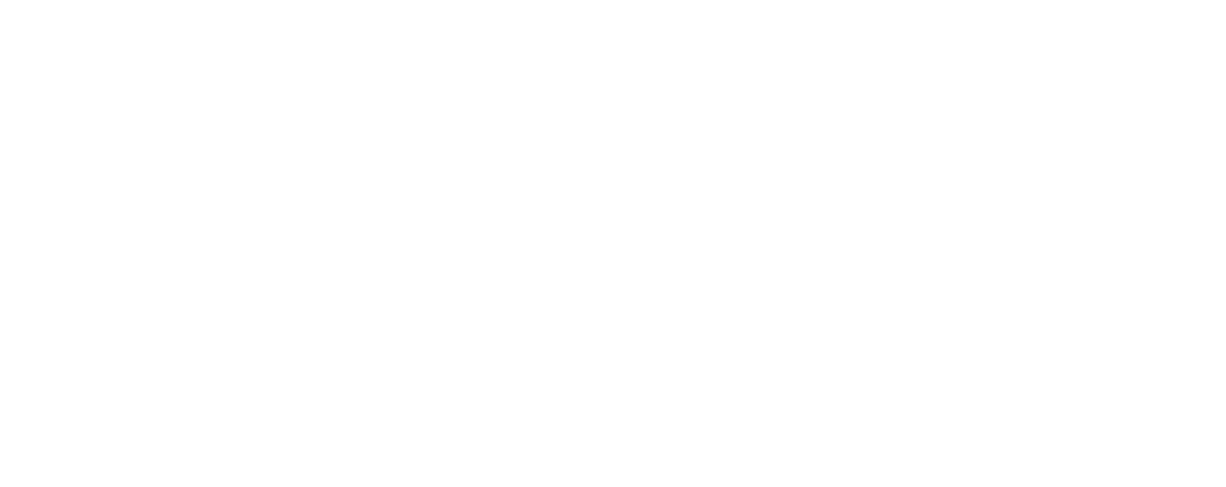
#2 Целевые страницы. Используется, чтобы измерить эффективность целевых страниц для органического поискового трафика.
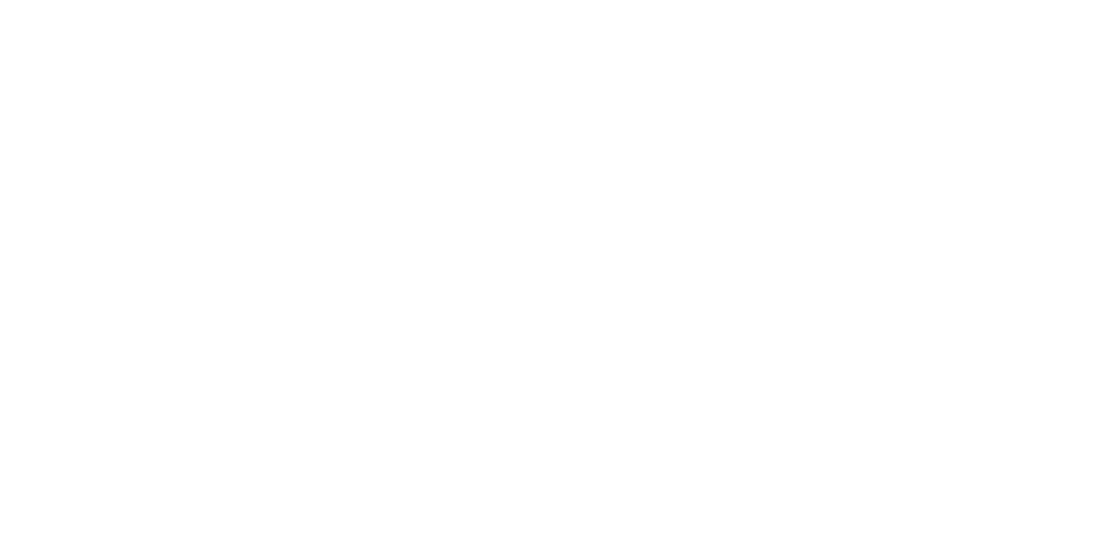
#3 Устройства. Воспользуйтесь этим отчетом, чтобы оценить эффективность различных устройств (персональных компьютеров, смартфонов, планшетов), которые сгенерировали общий объем поискового трафика в интернет-магазине.
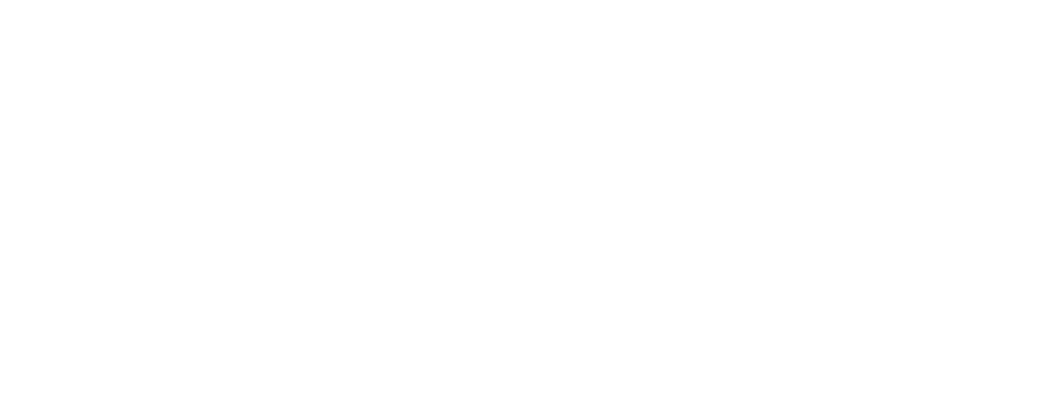
#4 Браузеры. Отчет для оценки эффективности различных браузеров, через которые пришел весь объем поискового трафика на сайт.
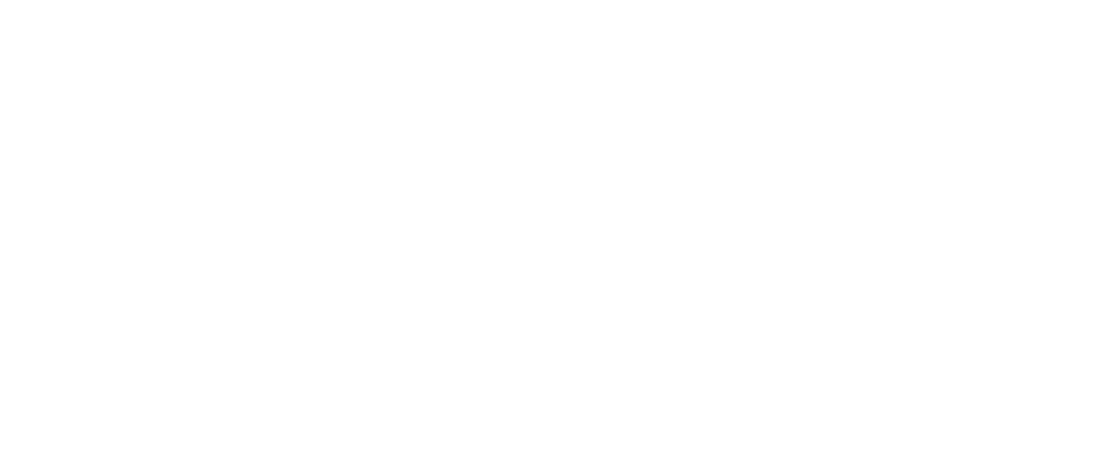
#5 Город. Используйте этот отчет, чтобы определить географическое местоположение пользователей, которые приходили через органический поисковый трафик.
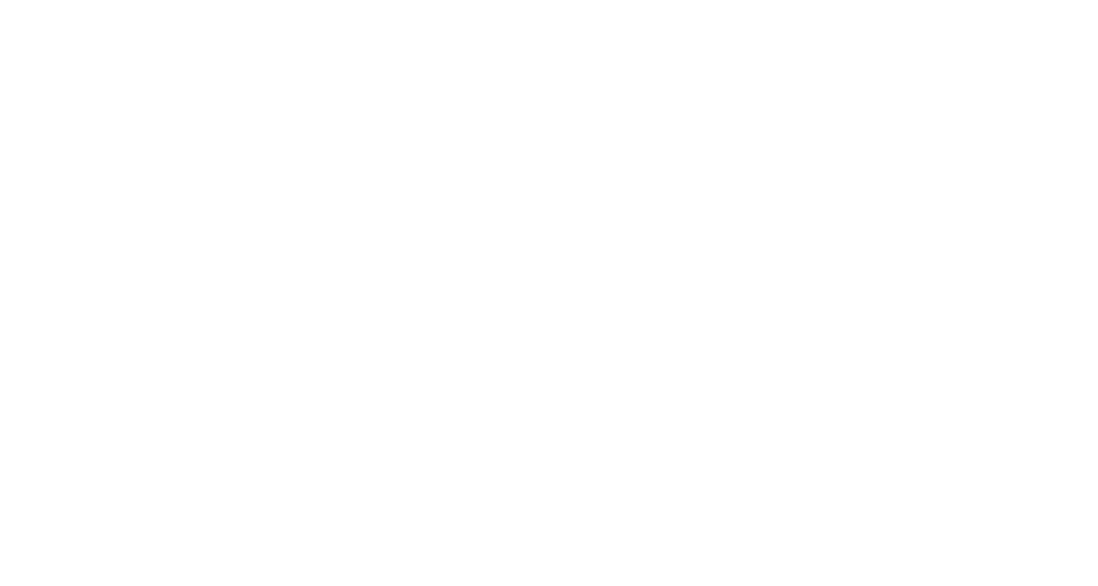
#6 Электронная коммерция. Отчет для измерения эффективности коммерции, инициированной органическим поисковым трафиком.
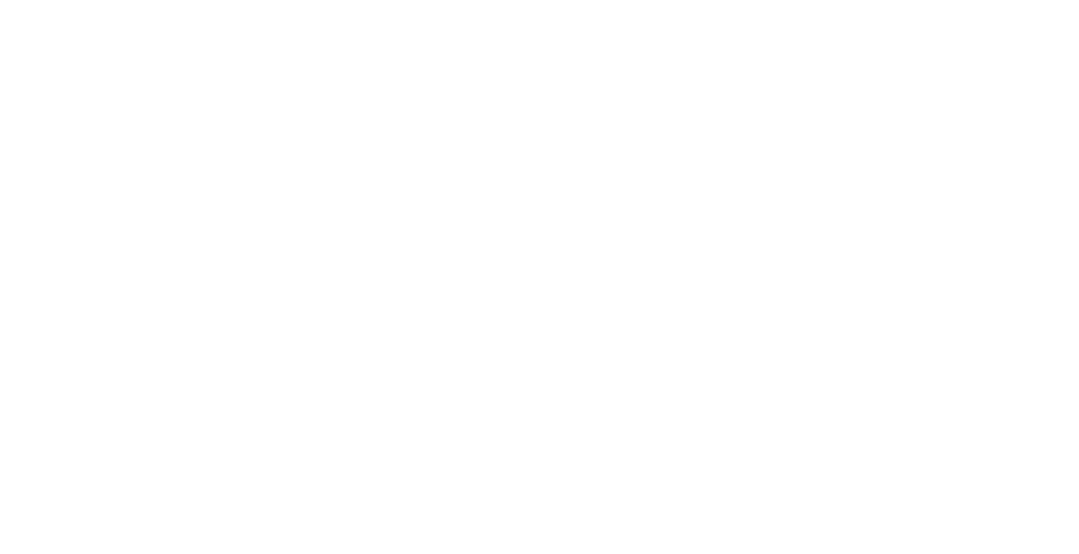
#1 Создание отчета «Обзор»
Перед началом убедитесь, что для вашего веб-сайта в Google Analytics 4 были собраны данные за последние 30 дней. Если это не так, то дальнейший анализ не будет иметь статистической значимости.
Выполните следующие действия.
Шаг 1: Войдите в свой аккаунт GA4 и затем нажмите на ссылку «Исследования».
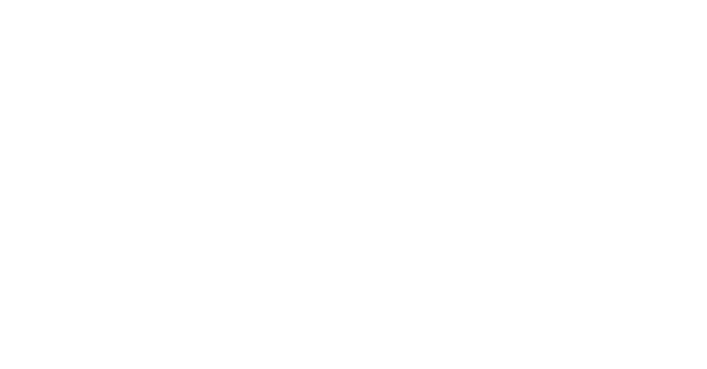
Шаг 2: Нажмите на «Пустой» шаблон отчета об исследовании.
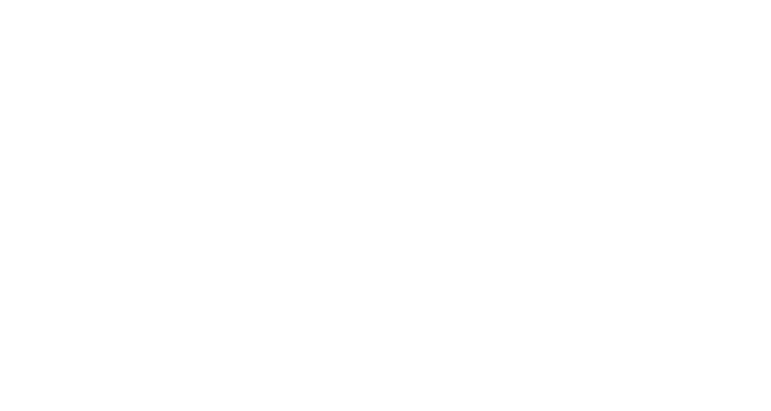
Шаг 3: Назовите свой отчет «Анализ поискового трафика».
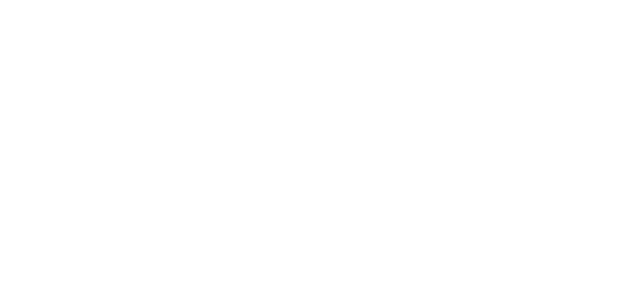
Шаг 4: Установите диапазон дат, равный последним 30 дням.
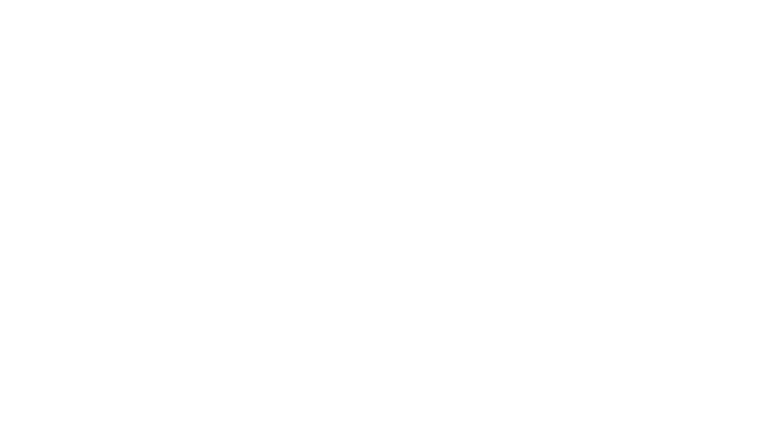
Шаг 5: Нажмите на плюс рядом с кнопкой «Сегменты».
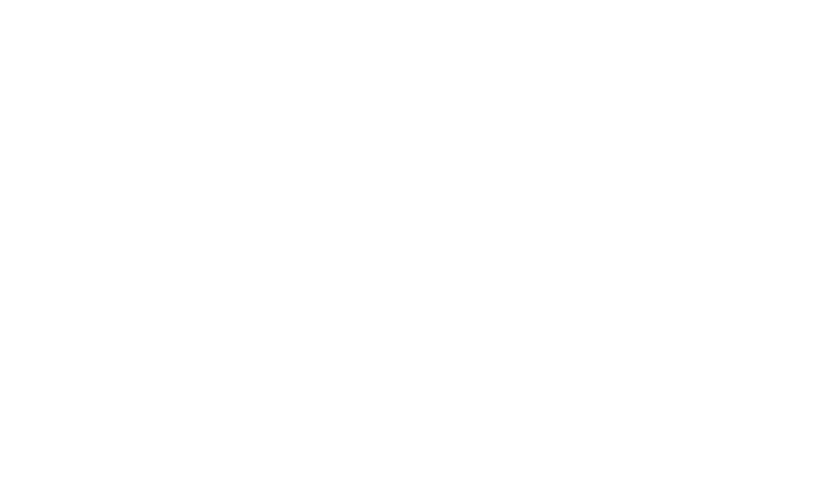
Шаг 6: Нажмите на «Сегмент пользователей».
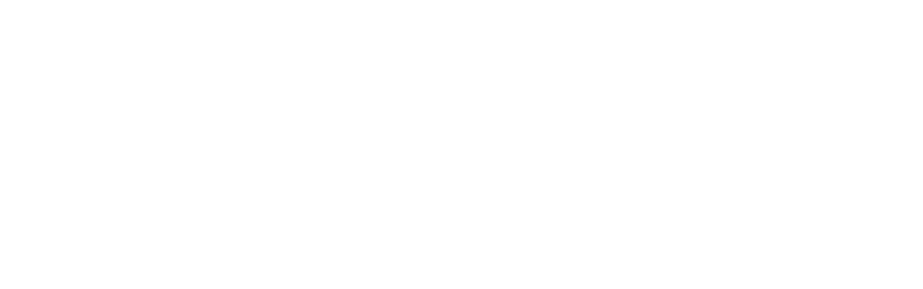
Шаг 7: Назовите новый сегмент «Органический поиск».
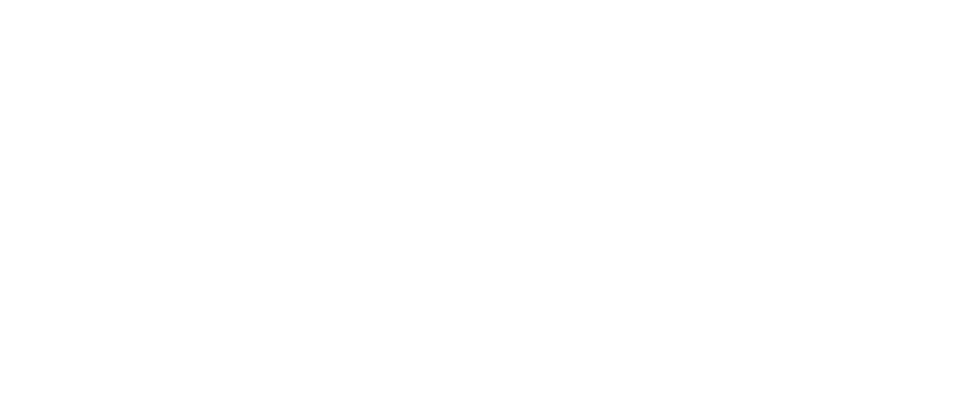
Шаг 8: Нажмите на раскрывающееся меню, чтобы добавить условие.
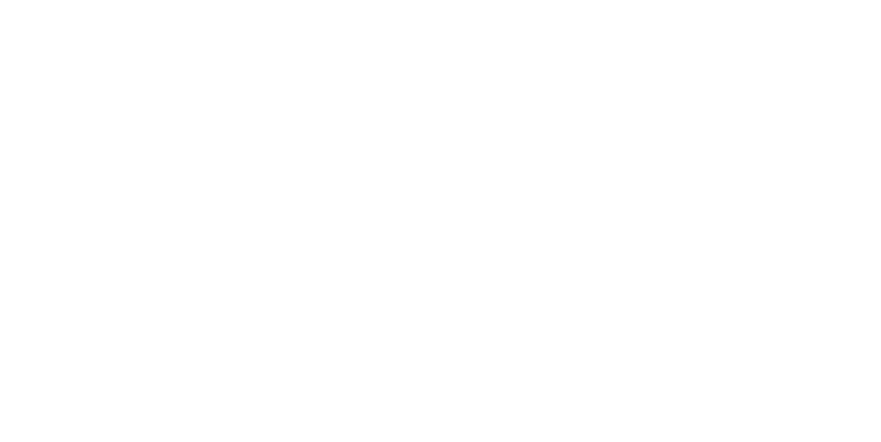
Теперь вы должны увидеть экран, подобный приведенному ниже.
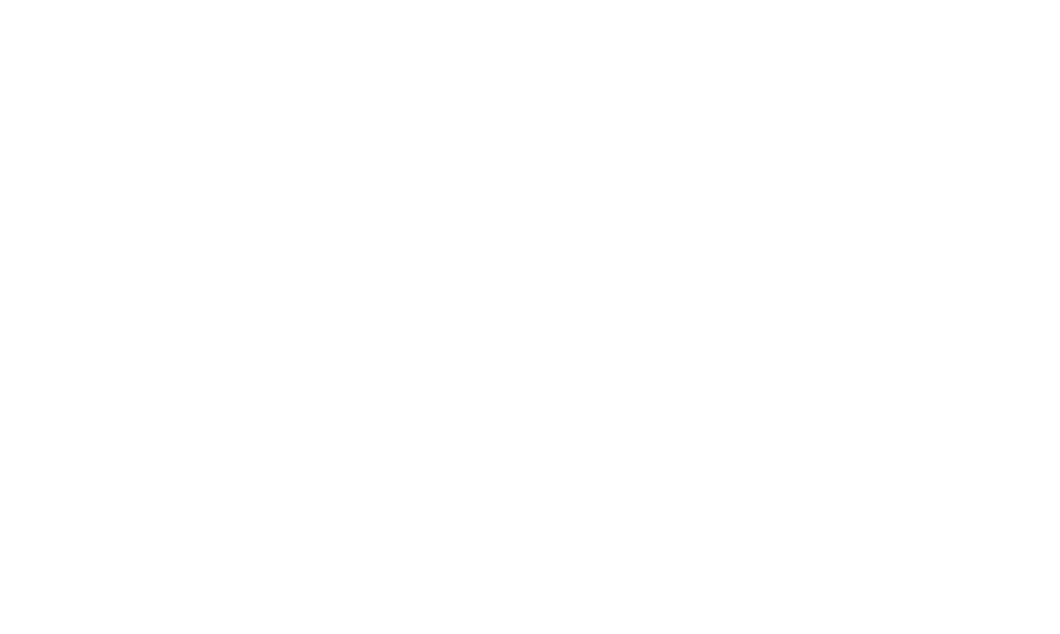
Шаг 9: Выполните поиск «Первый канал пользователя».
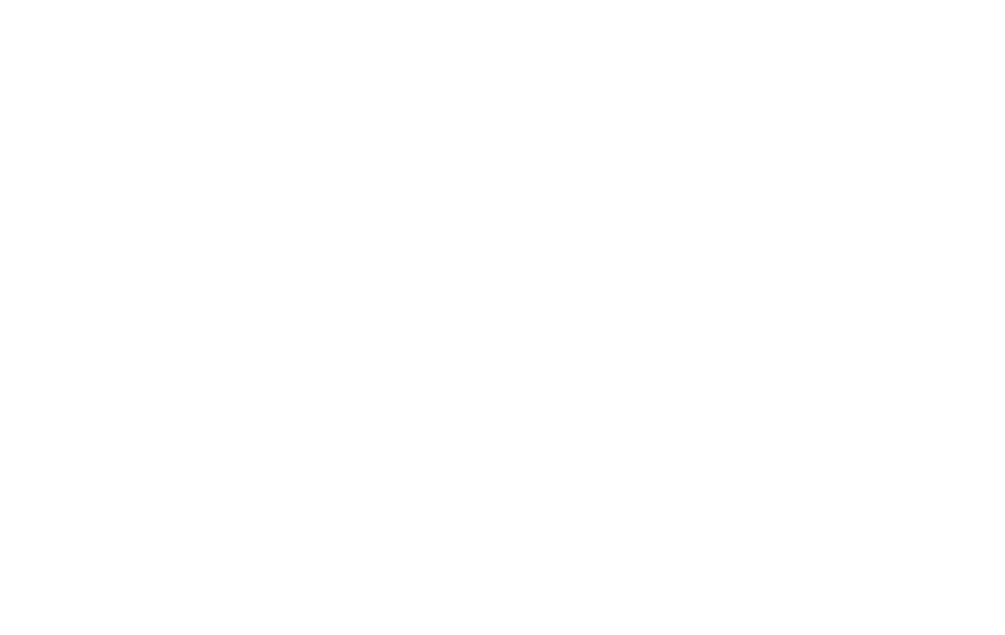
Шаг 10: Нажмите на «Первый канал пользователя».
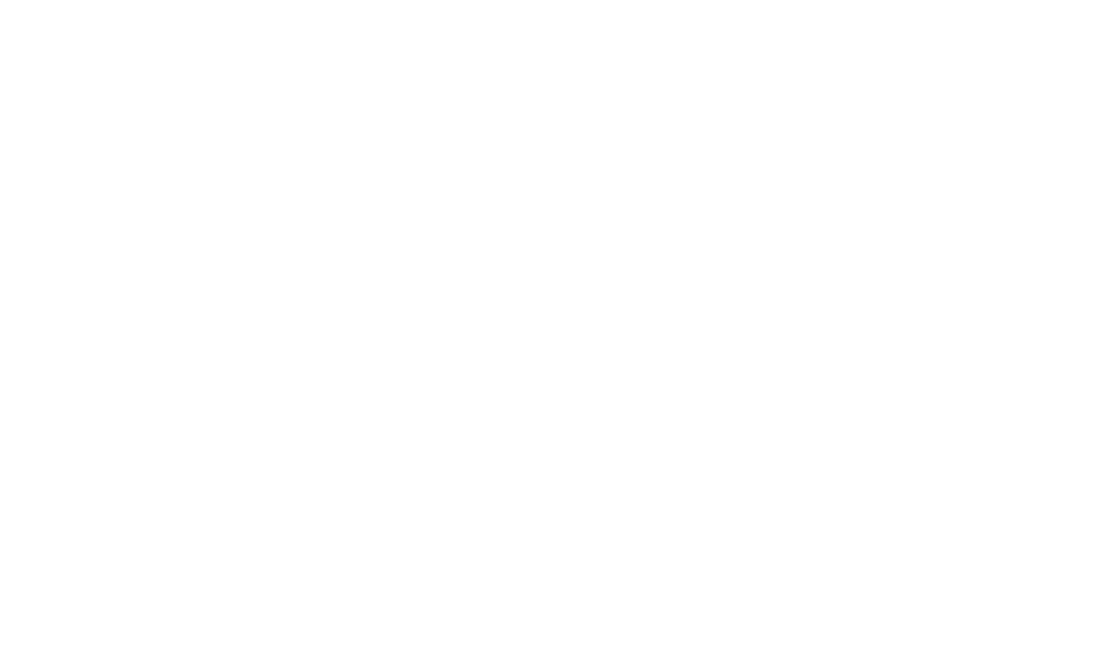
Шаг 11: Нажмите на кнопку «Добавить фильтр».
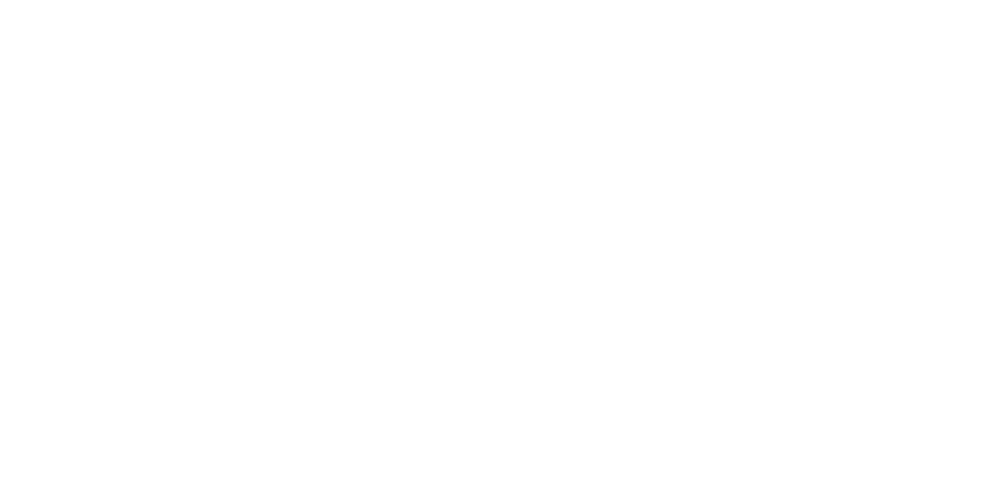
Шаг 12: Нажмите на текстовое поле под полем «Условие».
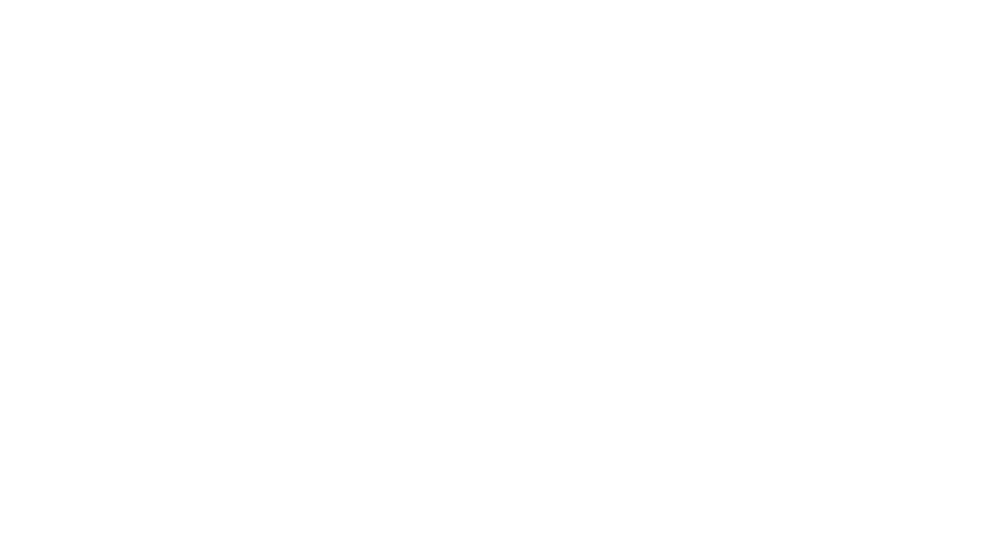
Шаг 13: Выберите organic в выпадающем списке.
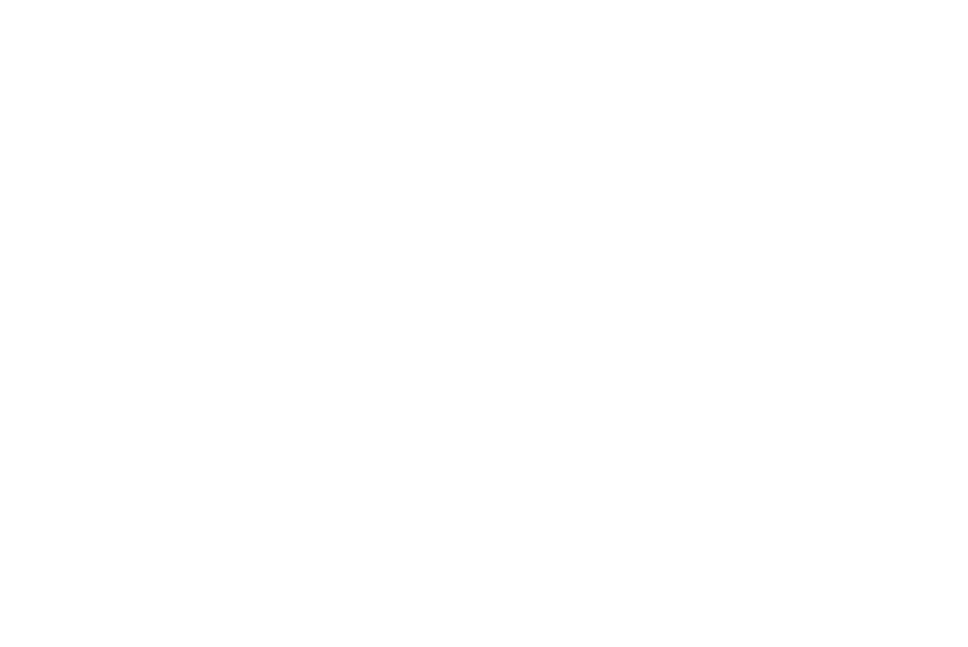
Шаг 14: Нажмите на кнопку «Применить».
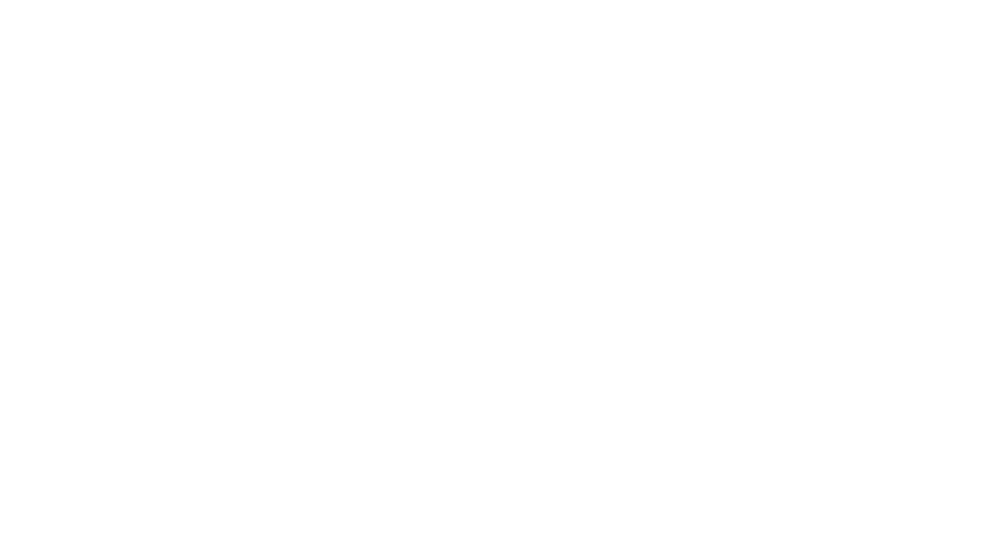
Шаг 15: Нажмите на кнопку «Сохранить и применить» в правом верхнем углу.
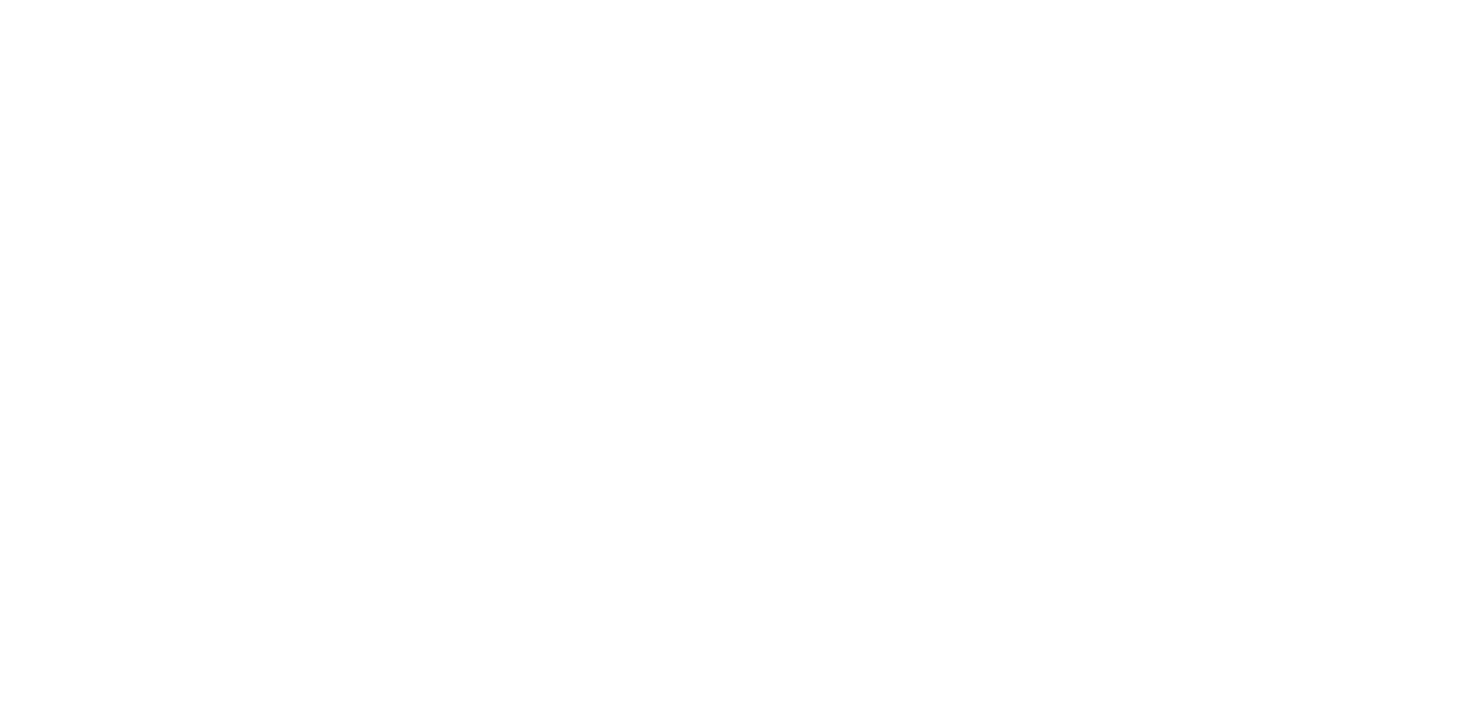
Шаг 15.1: Аналогично можно выделить тип трафика, например, рекламный.
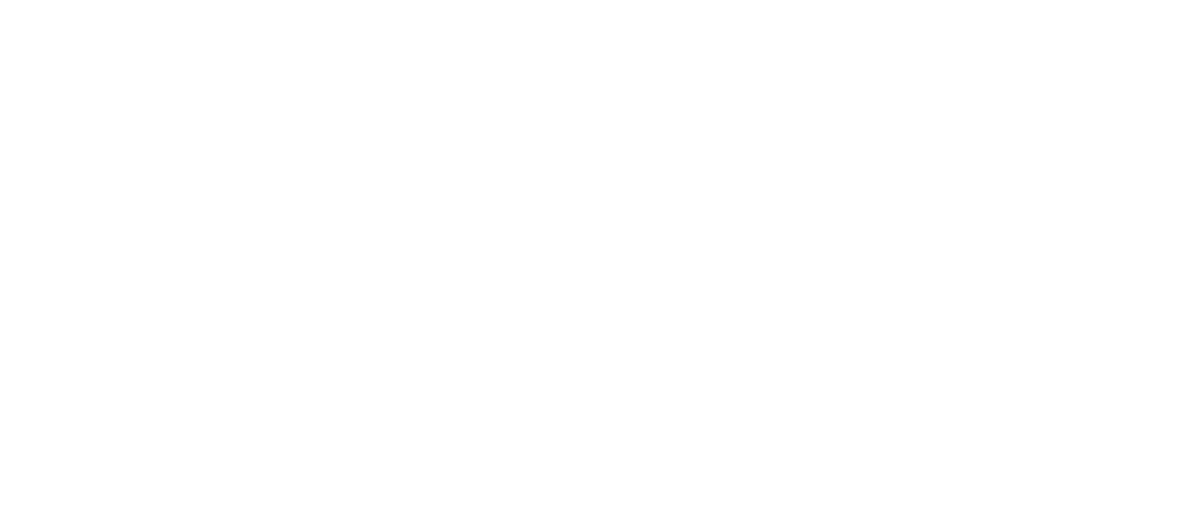
Шаг 16: Нажмите на плюс рядом с кнопкой «Параметры».
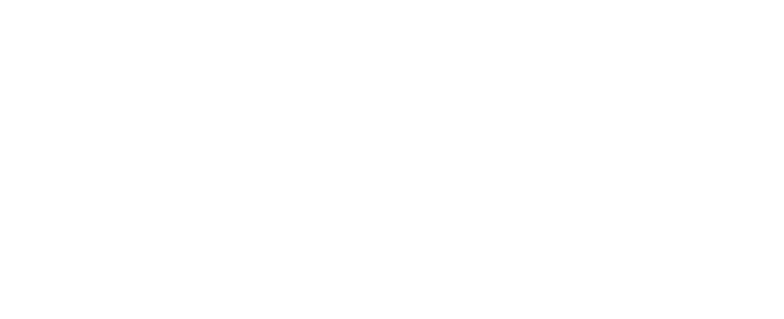
Теперь вы должны увидеть экран, подобный приведенному ниже.
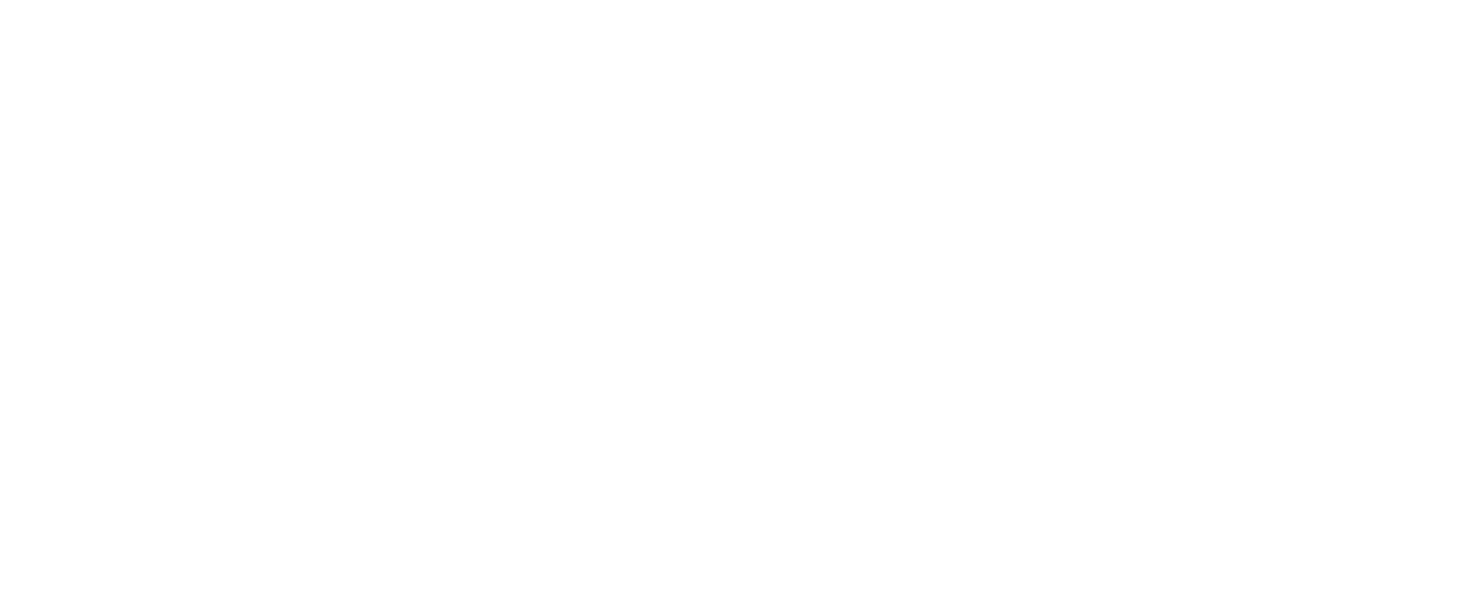
Шаг 17: Найдите параметр «Первый источник/канал пользователя» и затем установите флажок рядом с ним.
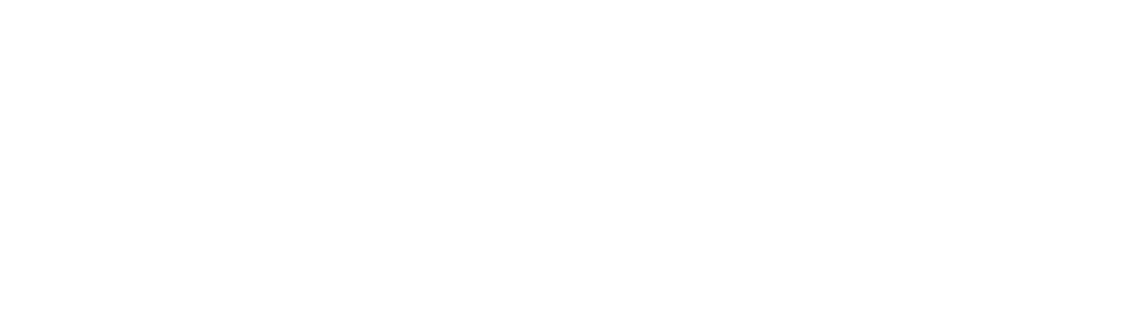
Шаг 18: Найдите измерение «Целевая страница + строка запроса» и затем установите флажок рядом с ним.
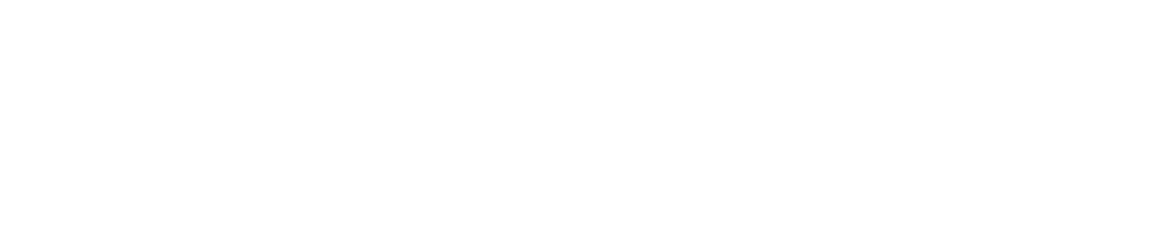
Шаг 19: Найдите измерение «Название события» и нажмите на флажок рядом с ним.
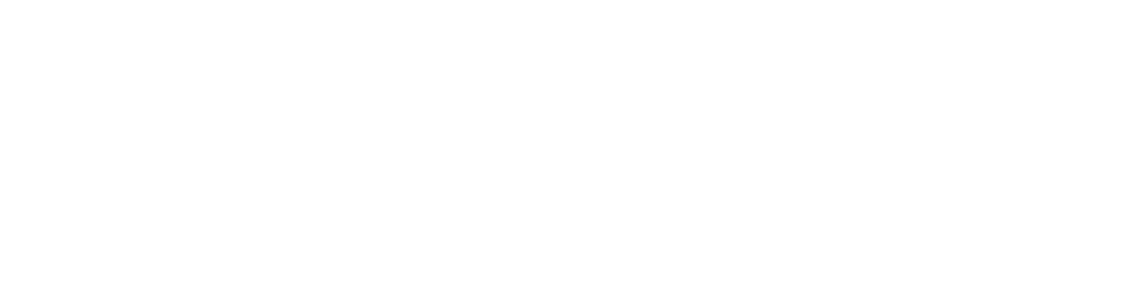
Шаг 20: Найдите измерение «Название товара» и нажмите на флажок рядом с ним.
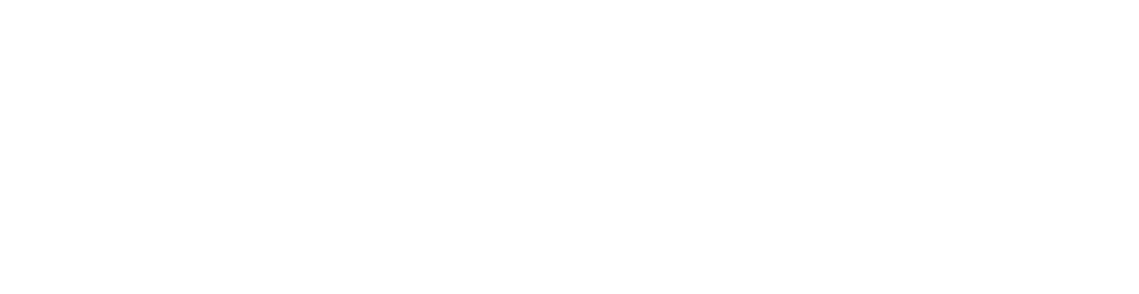
Шаг 21: Найдите параметр «Тип устройства» и затем установите флажок рядом с ним.
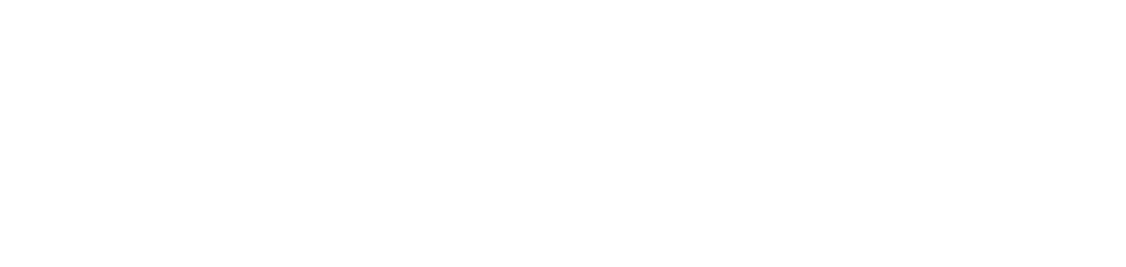
Шаг 22: Найдите параметр «Браузер» и нажмите на флажок рядом с ним.
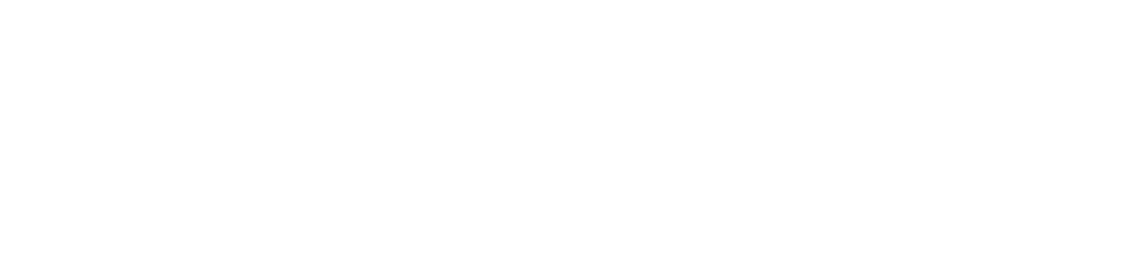
Шаг 23: Найдите параметр «Страна» и нажмите на флажок рядом с ним.
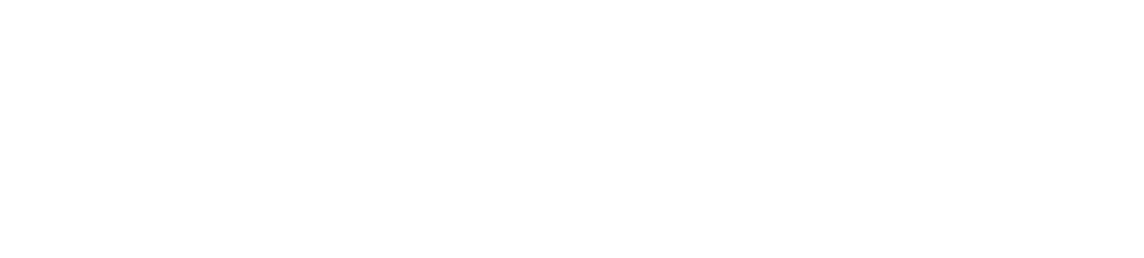
Шаг 24: Найдите параметр «Город» и нажмите на флажок рядом с ним.
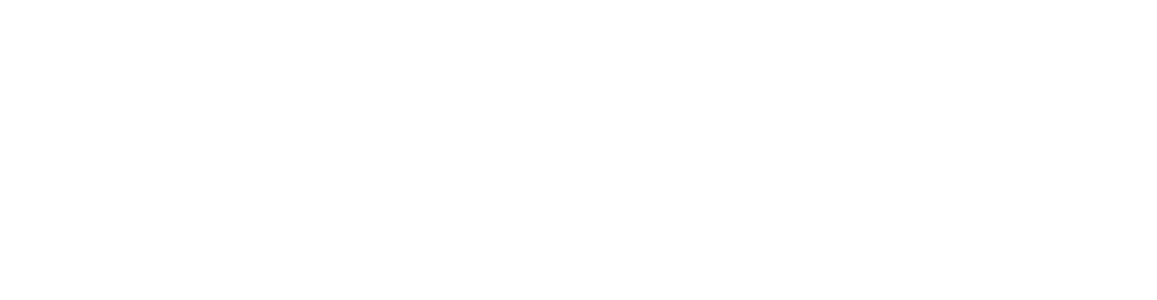
Шаг 25: Нажмите на кнопку «Импортировать», чтобы извлечь все выбранные измерения в отчёт.

Теперь вы должны увидеть все импортированные измерения, перечисленные в разделе «Параметры».
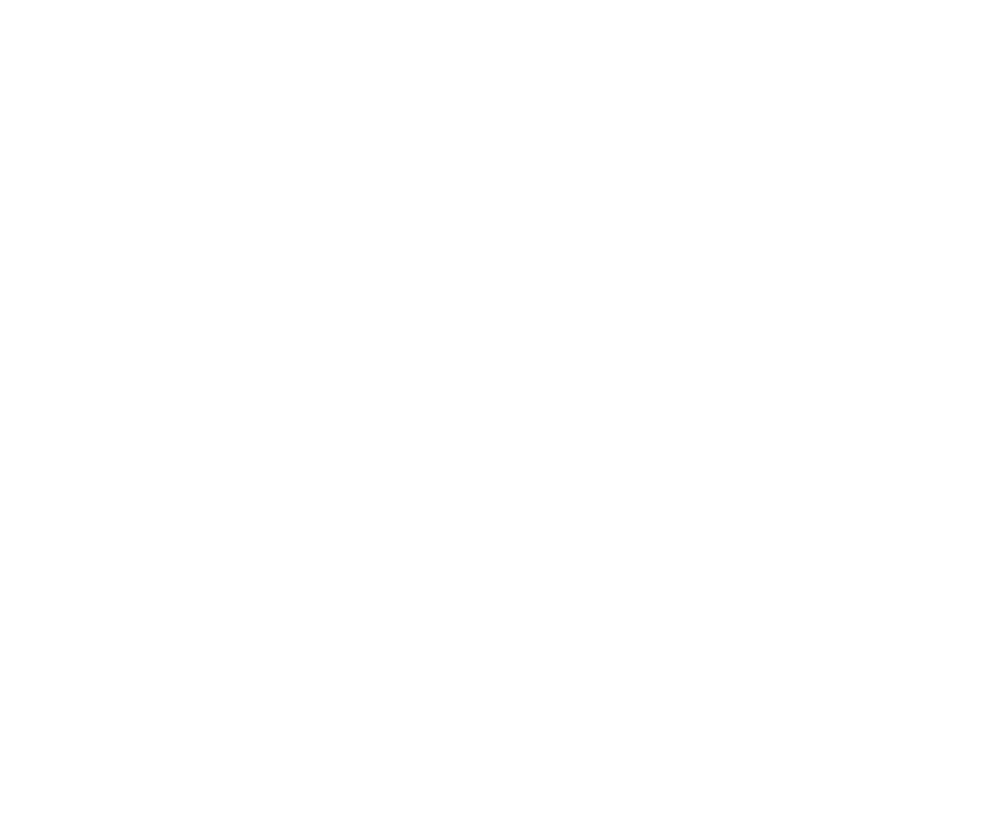
Шаг 26: Нажмите на плюс рядом с кнопкой «Показатели».
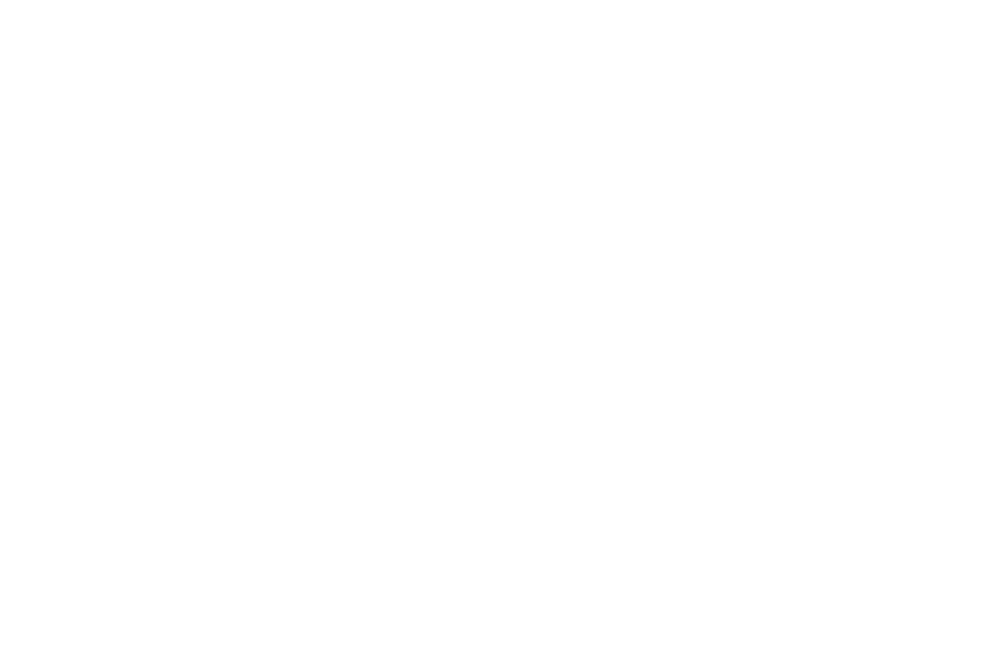
Шаг 27: Выполните поиск и выберите следующие показатели один за другим в точном порядке, как указано ниже:
- «Просмотры».
- «Всего пользователей».
- «Сеансы».
- «Сеансы со взаимодействием».
- «Доля взаимодействий».
- «Количество событий».
- «Конверсии».
- «Общий доход».
- «Коэффициент конверсии пользователей».
- «Коэффициент конверсии сеанса».
- «Просмотренные товары».
- «Товары, добавленные в корзину».
- «Купленные товары».
- «Доход от товара».
После чего нажмите на кнопку «Импортировать».
Теперь вы должны увидеть все импортированные показатели, перечисленные в разделе «Показатели».
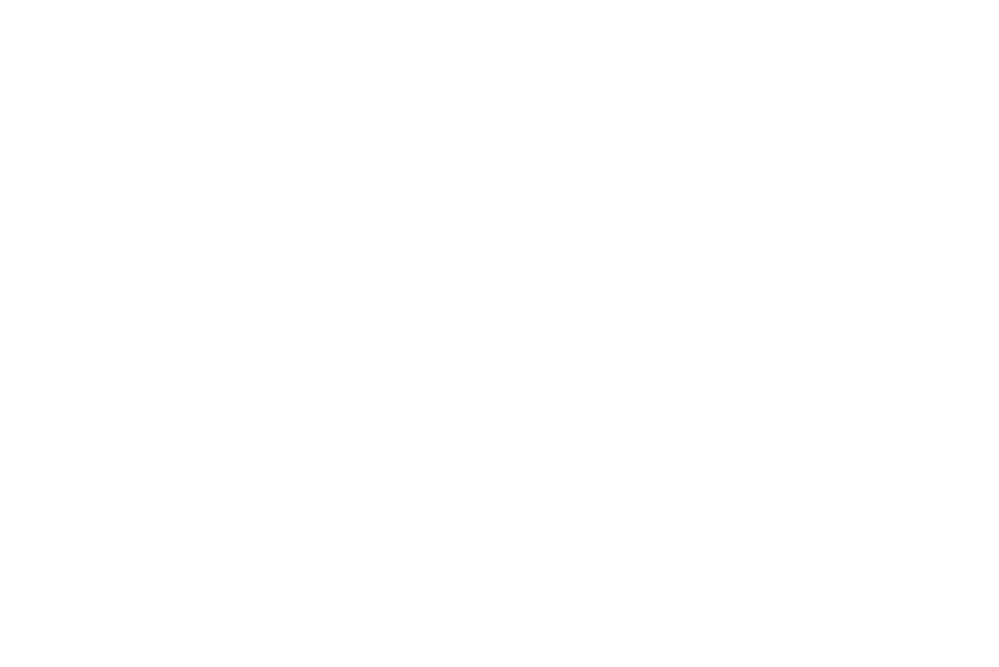
Шаг 28: Дважды щелкните по параметру «Первый источник/канал пользователя», чтобы он был автоматически добавлен в раздел строк.
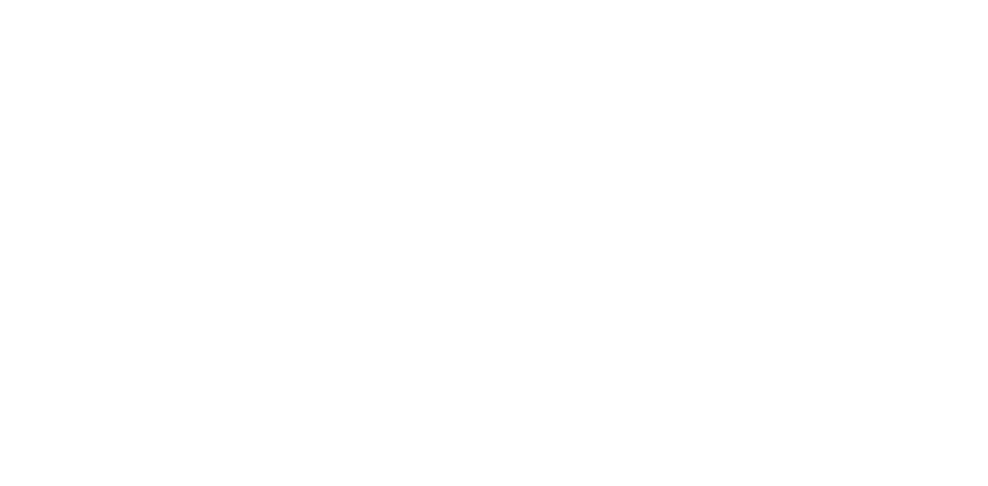
Шаг 29: Дважды щелкните по следующим показателям один за другим, начиная с самого верха, чтобы они автоматически добавились на пустой холст справа:
- «Просмотры».
- «Всего пользователей».
- «Сеансы».
- «Сеансы со взаимодействием».
- «Доля взаимодействий».
- «Количество событий».
- «Конверсии».
- «Общий доход».
Теперь вы должны увидеть в отчете параметры и показатели, добавленные в холст отчета справа.
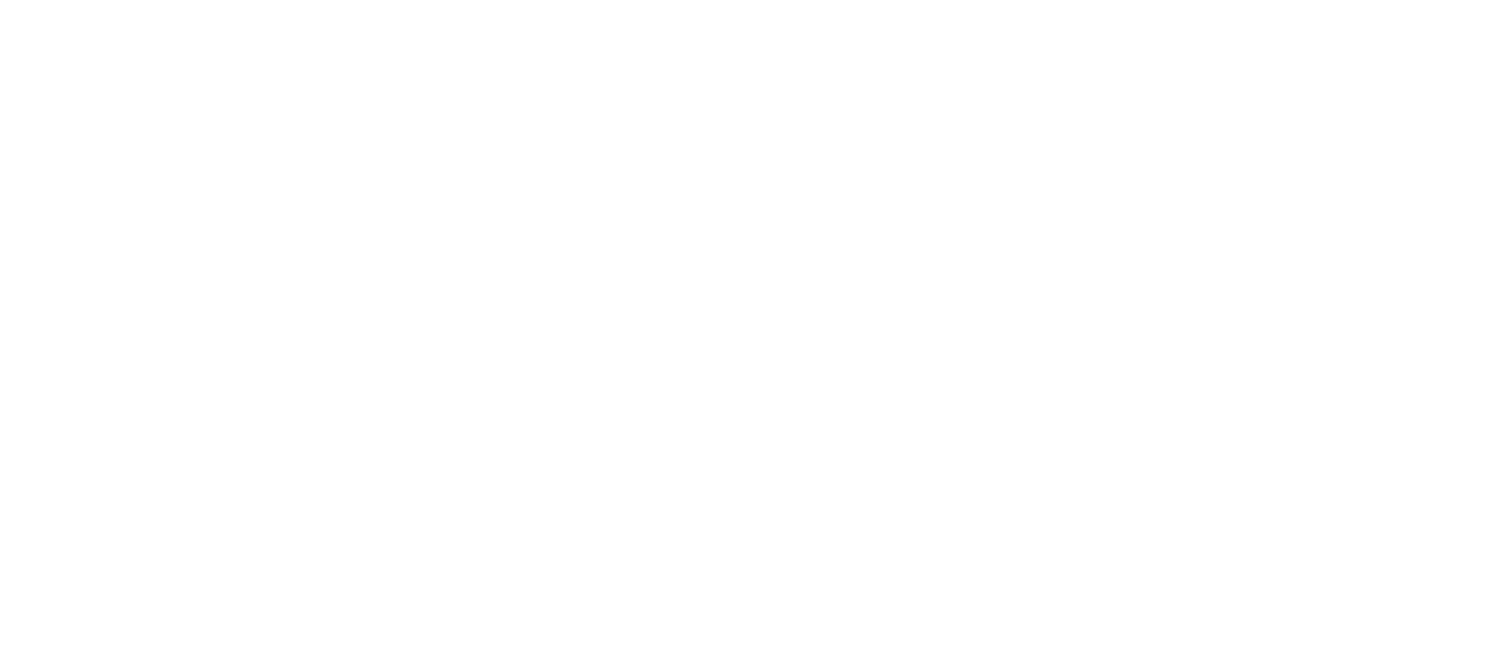
Шаг 30: В столбце «Настройки» прокрутите вниз, а затем нажмите на раскрывающееся меню рядом с «Тип ячейки».
Шаг 31: Нажмите «Тепловая карта» в раскрывающемся меню.
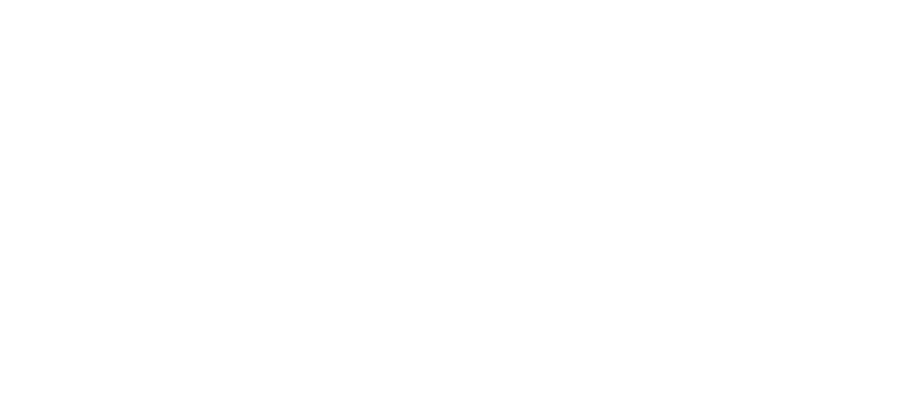
Теперь ваш отчет должен выглядеть так, как показано ниже.
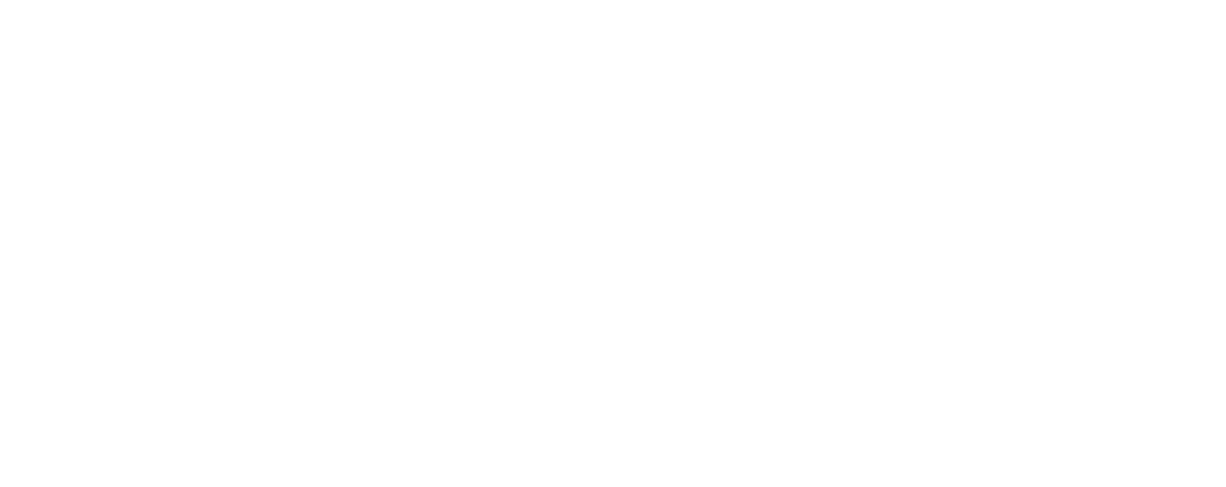
Шаг 32: Дважды щелкните «Свободная форма».
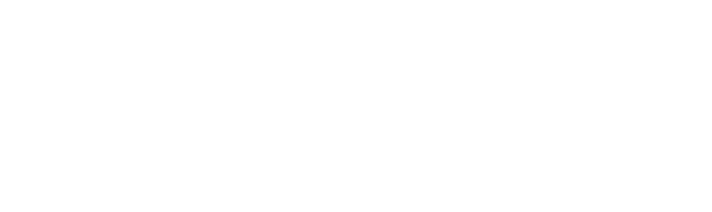
Шаг 33: Переименуйте вкладку в «Обзор».
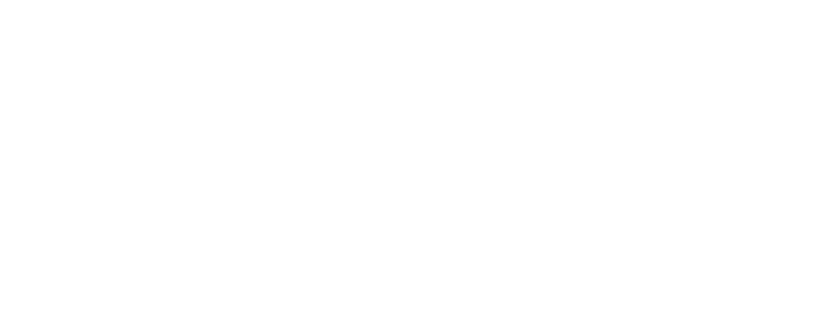
Поздравляем. Теперь вы успешно создали отчет «Обзор».
#2 Создание отчета «Целевые страницы»
Выполните следующие действия.
Шаг 1: Нажмите на кнопку со стрелкой рядом с «Обзором».
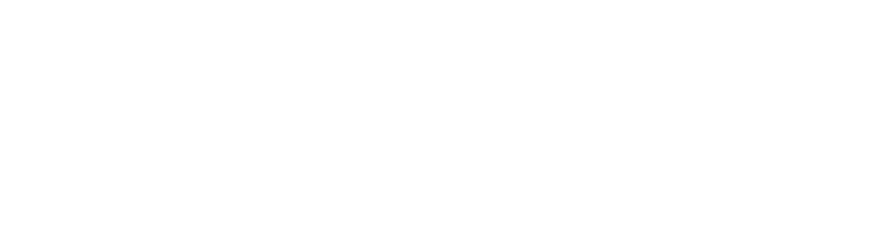
Шаг 2: Нажмите «Создать копию» в раскрывающемся меню.
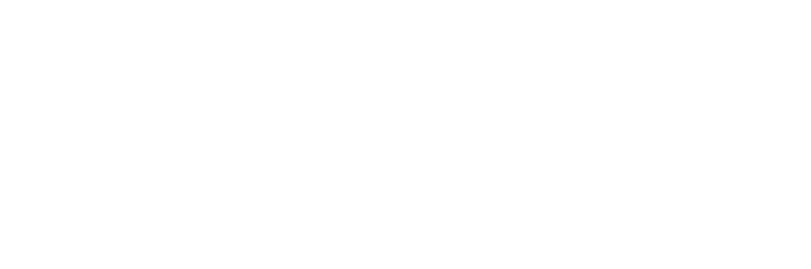
Шаг 3: Назовите новую вкладку «Целевые страницы», дважды щелкнув «Обзор».
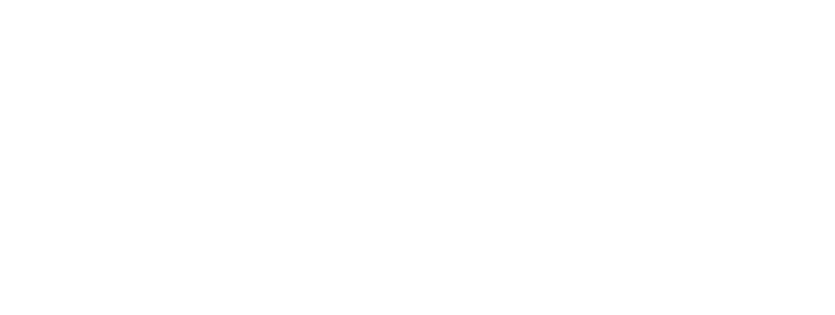
Шаг 4: Нажмите на крестик рядом с параметром «Первый источник/канал пользователя», чтобы удалить его из отчета.
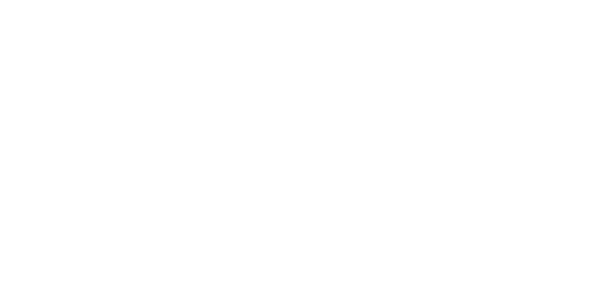
Шаг 5: Дважды щелкните по параметру «Целевая страница + строка запроса», чтобы он автоматически добавился на холст справа.
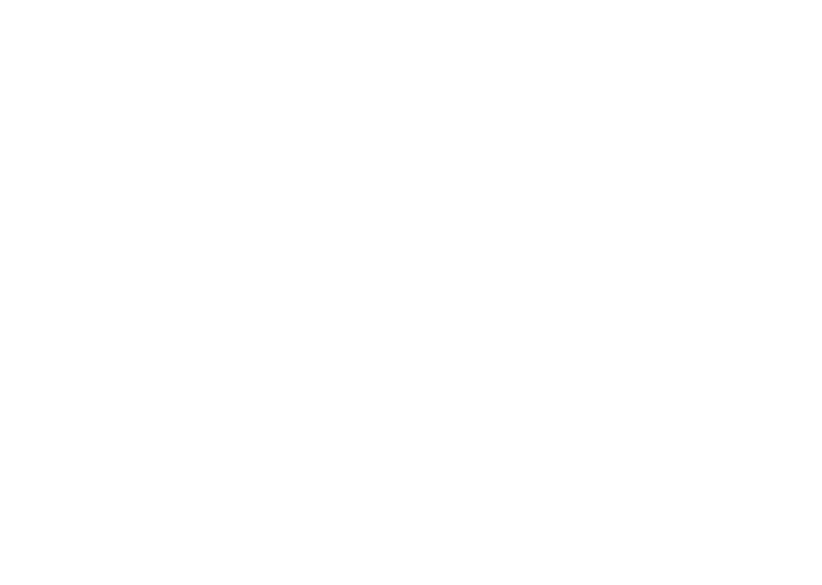
Теперь вы должны иметь возможность видеть отчет «Целевые страницы» на холсте.
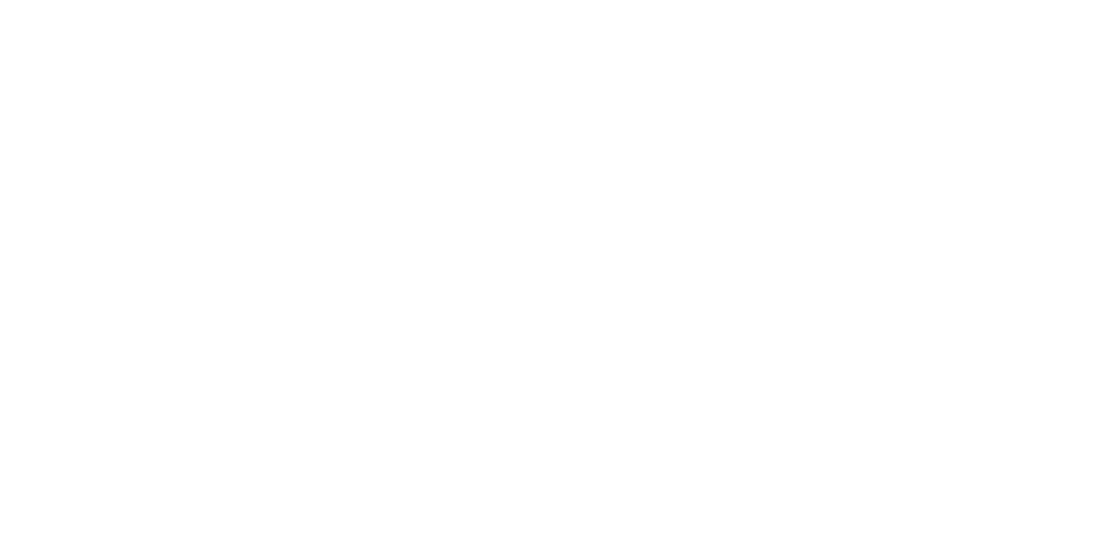
#3 Создание отчета «Устройства»
По аналогии с отчетом «Целевые страницы» создайте копию отчета. Назовите новую вкладку «Устройства» и замените параметр на «Тип устройства». Теперь у вас будет возможность увидеть отчет в разрезе по устройствам.
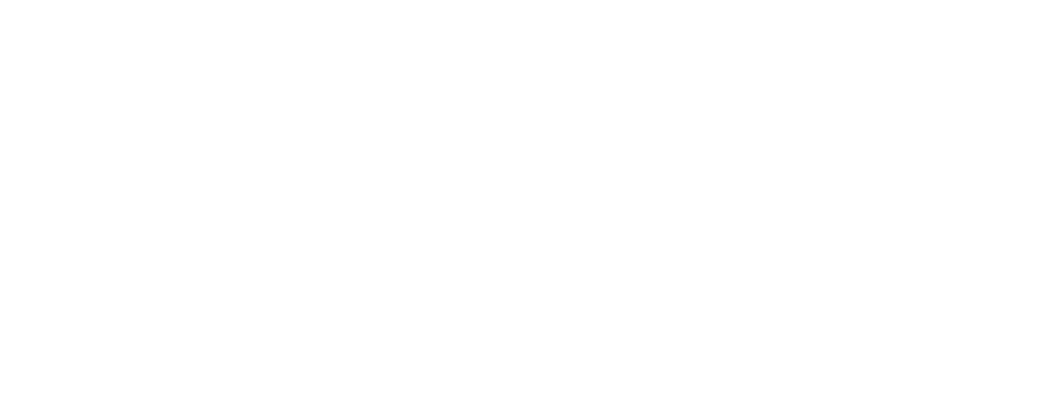
#4 Создание отчета «Браузеры»
По аналогии с отчетом «Устройства» создайте копию отчета. Назовите новую вкладку «Браузеры» и замените параметр на «Браузер». Теперь у вас будет возможность увидеть отчет в разрезе по браузерам.
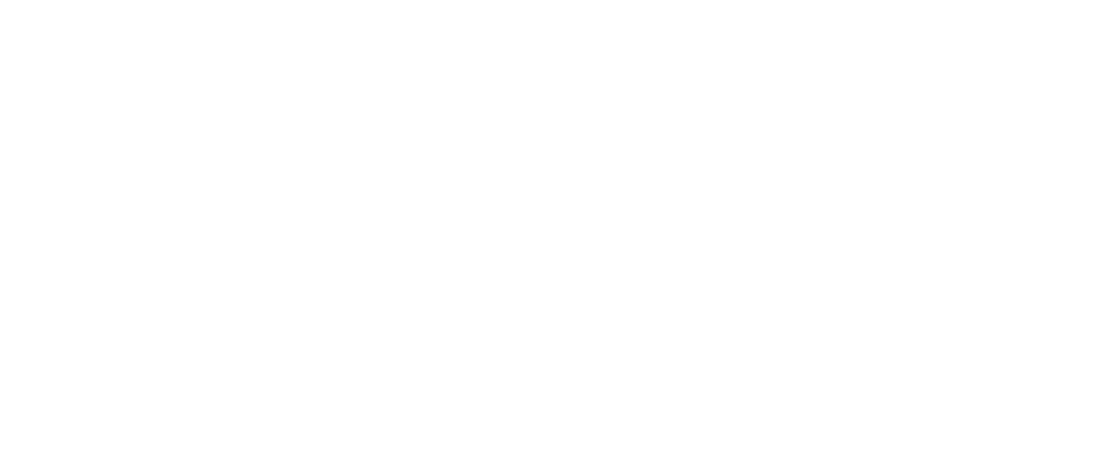
#5 Создание отчета «Город»
По аналогии с отчетом «Браузеры» создайте копию отчета. Назовите новую вкладку «Город» и замените параметр на «Город». Теперь у вас будет возможность увидеть отчет в разрезе по городам.
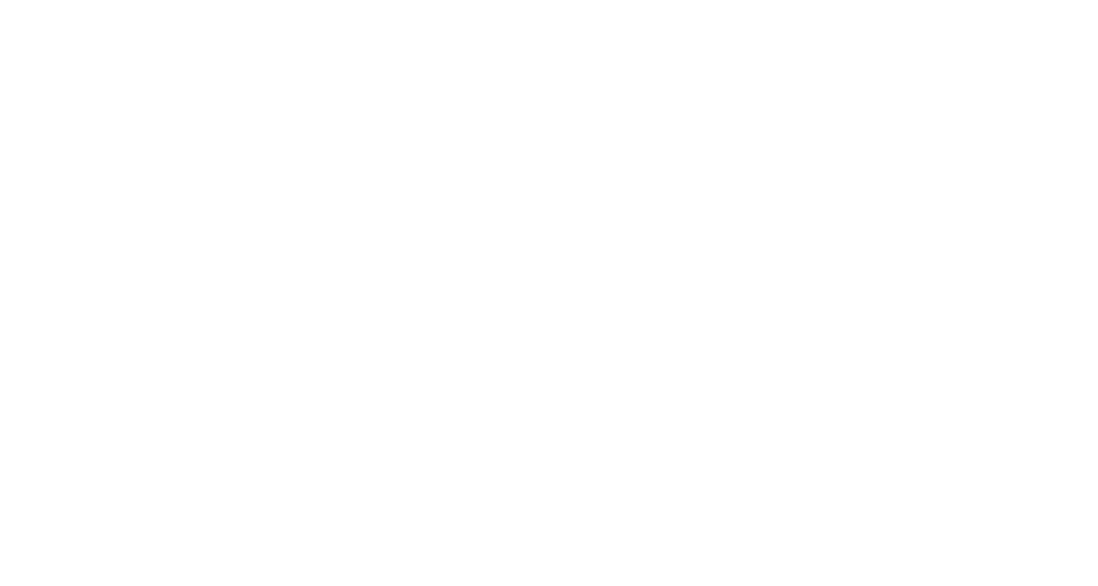
#6 Создание отчета «Электронная торговля»
Выполните следующие действия.
Шаг 1: Нажмите на кнопку плюс рядом с вкладкой «Город».
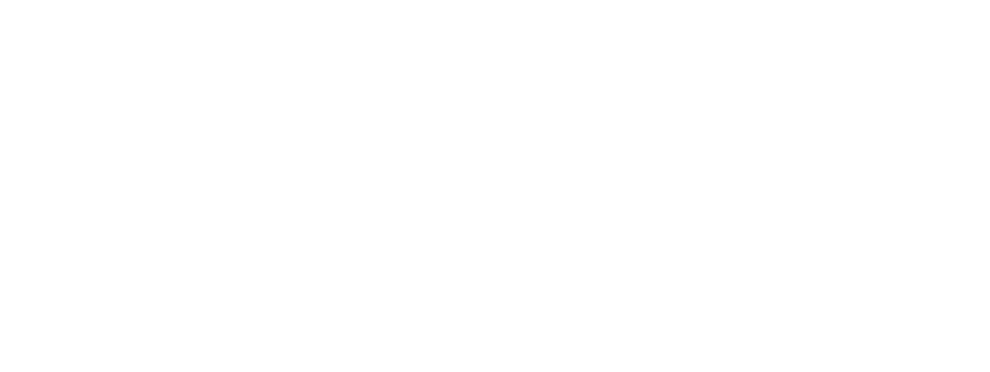
Шаг 2: Нажмите на «Свободную форму».
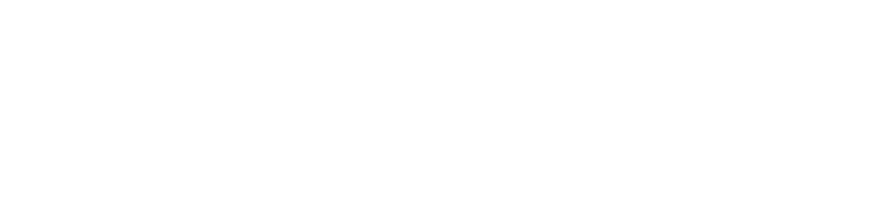
Шаг 3: Назовите новую вкладку «Электронная торговля».
Шаг 4: Дважды щелкните по сегменту «Обычный поиск», чтобы добавить его на холст справа.
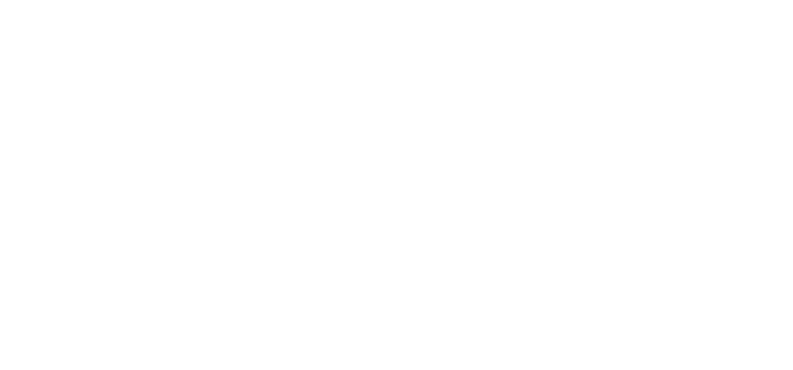
Шаг 5: Дважды щелкните по параметру «Название товара», чтобы добавить его на холст справа.
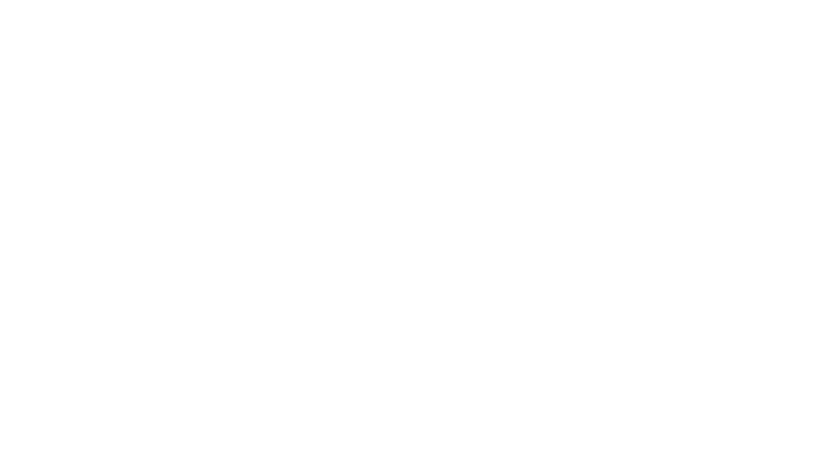
Шаг 6: Дважды щелкните по следующим показателям один за другим в точном порядке, как указано ниже, чтобы добавить их в таблицу справа:
- «Просмотренные товары».
- «Товары, добавленные в корзину».
- «Купленные товары».
- «Доход от товара».
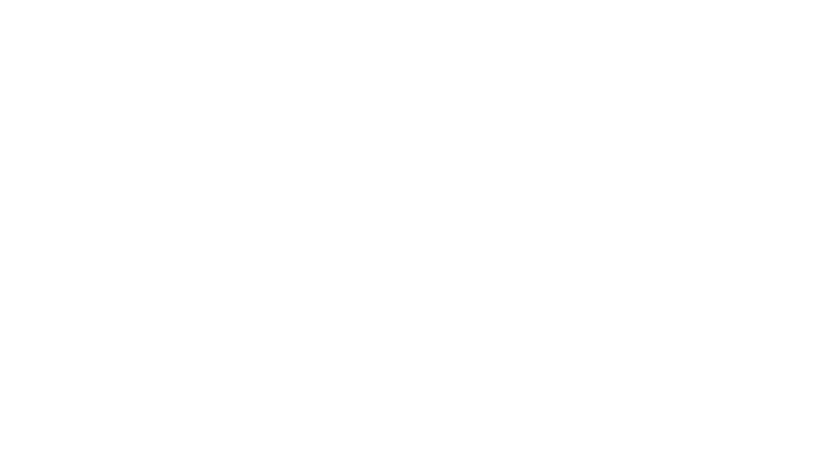
Шаг 7: Прокрутите вниз и выберите тип ячейки до «Тепловой карты».
Теперь вы должны видеть полный отчет «Электронная торговля».
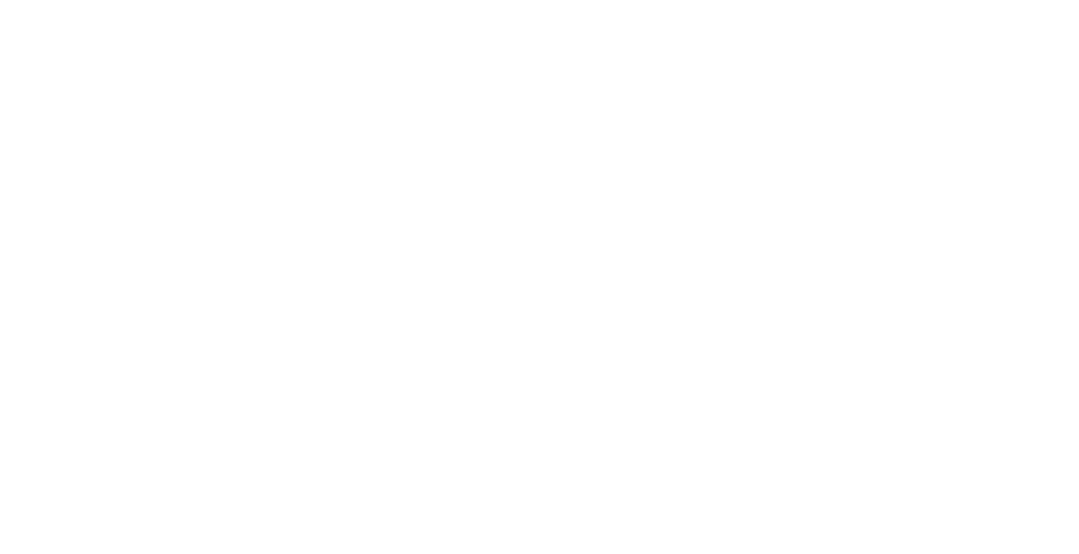
Выводы
Таким образом, вы можете анализировать не только органический трафик, но и любой другой канал, который приводит посетителей на сайт. Это может быть контекстная реклама, социальные сети, баннеры, партнерские программы и т. д. Вы сможете определить наиболее эффективные каналы привлечения трафика, а также выявить проблемные места и устранить их.
Анализ трафика позволит вам оптимизировать стратегию продвижения, повысить конверсию сайта и увеличить прибыль. Кроме того, вы будете в курсе всех изменений и сможете вовремя реагировать на них.
Настройте синхронизацию Google Analytics 4 и Looker Studio (Google Data Studio) для создания настраиваемых отчетов. Looker Studio позволяет создавать интерактивные визуализации данных из различных источников.
Обращайтесь в компанию KISLOROD, мы поможем настроить счетчики аналитики, электронную торговлю и дашборды для отслеживания целевых действий на сайте.
Получайте полезный контент от KISLOROD в любом из мессенджеров
При переходе в одну из указанных социальных сетей вы автоматически даете согласие на обработку персональных данных и согласие на получение рекламной рассылки. Подробнее об обработке данных в Политике конфиденциальности.
Рекомендованные статьи
Скачайте 17 точек роста и 100 + чекеров для роста конверсии и прибыли интернет-магазина
При переходе в одну из указанных социальных сетей вы автоматически даете согласие на обработку персональных данных и согласие на получение рекламной рассылки. Подробнее об обработке данных в Политике конфиденциальности.
Мы проанализировали ведущие интернет-магазины, результаты исследований, свой опыт и собрали важные моменты в одно руководство. Делаем e-commerce лучше, поэтому не только пользуемся сами, но и делимся с вами.
Выберите удобный мессенджер и получите чек-лист прямо сейчас:






